3、按Ctrl+ J 把当前可选颜色调整图层复制一层,不透明度改为:50%,效果如下图。

<图9>
4、创建曲线调整图层,对RGB、绿、蓝通道进行调整,参数设置如图10- 12,效果如图13。这一步增加图片亮度,暗部再增加蓝色。
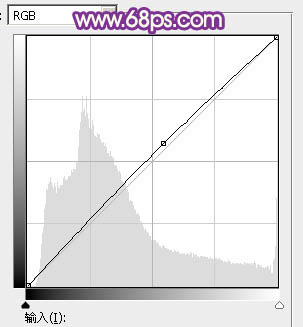
<图10>
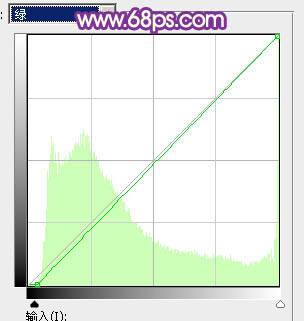
<图11>
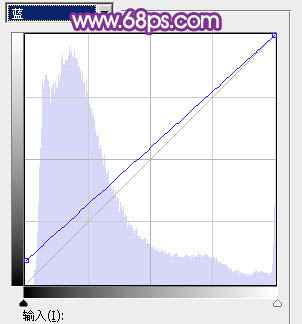
<图12>
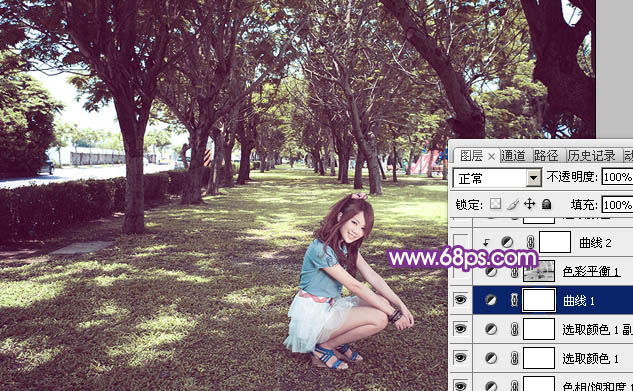
<图13>
5、按Ctrl+ Alt + 2 调出高光选区,按Ctrl + Shift + I 反选。再创建色彩平衡调整图层,对阴影,中间调进行调整,参数设置如图14,15,效果如图16。这一步给图片暗部增加褐色。
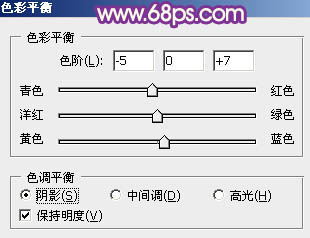
<图14>
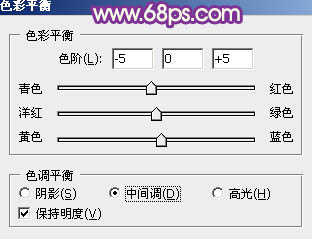
<图15>
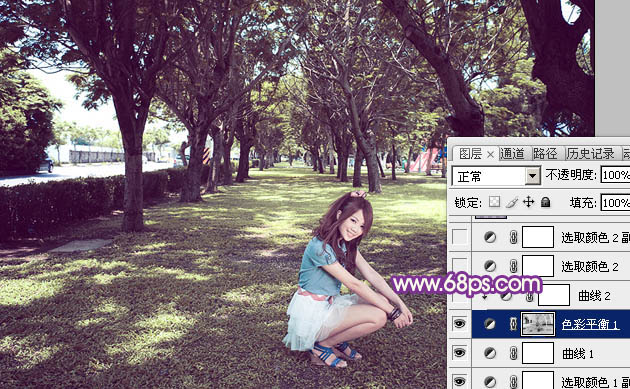
<图16>







