13、创建可选颜色调整图层,对红、蓝、白进行调整,参数设置如图31- 33,效果如图34。这一步微调颜色及高光部分的颜色。
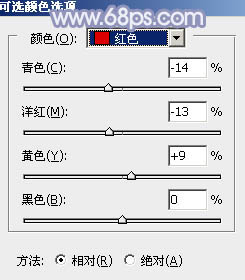
<图31>
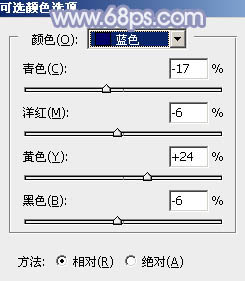
<图32>
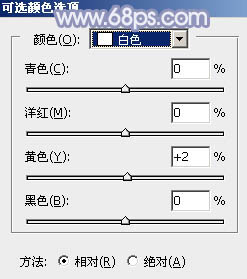
<图33>

<图34>
14、按Ctrl+ J 把当前可选颜色调整图层复制一层,效果如下图。

<图35>
15、创建纯色调整图层,颜色设置为红褐色:#A6928F,混合模式改为“滤色”,不透明度改为:15%,效果如下图。

<图36>
16、新建一个图层,简单给图片右上角增加一点高光,效果如下图。

<图37>
最后微调一下颜色,完成最终效果。

13、创建可选颜色调整图层,对红、蓝、白进行调整,参数设置如图31- 33,效果如图34。这一步微调颜色及高光部分的颜色。
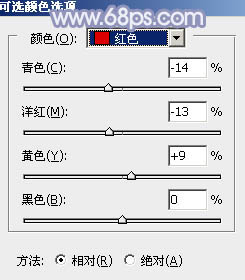
<图31>
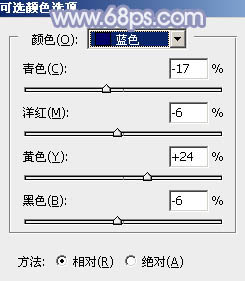
<图32>
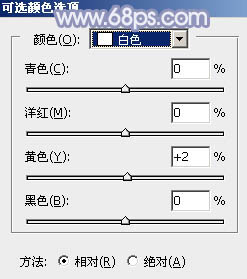
<图33>

<图34>
14、按Ctrl+ J 把当前可选颜色调整图层复制一层,效果如下图。

<图35>
15、创建纯色调整图层,颜色设置为红褐色:#A6928F,混合模式改为“滤色”,不透明度改为:15%,效果如下图。

<图36>
16、新建一个图层,简单给图片右上角增加一点高光,效果如下图。

<图37>
最后微调一下颜色,完成最终效果。

下一篇:ps非主流教程:拿鲜花的长裙美女