8、调出人物选区,在图层的最上面创建色彩平衡调整图层,对阴影、中间调、高光进行调整,参数设置如图15- 17,效果如图18。这一步微调人物肤色,稍微调红一点。
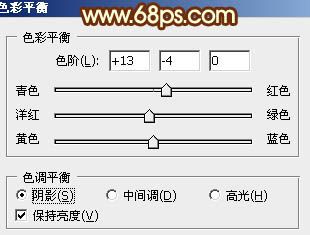
<图15>
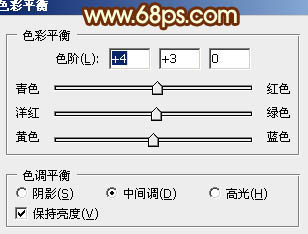
<图16>
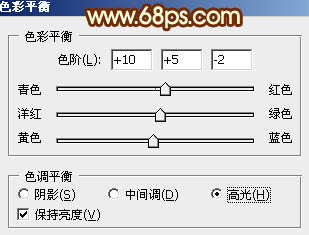
<图17>

<图18>
9、调出人物选区,创建可选颜色调整图层,对红、黄、白进行调整,参数设置如图19- 21,效果如图22。这一步再加强人物肤色。
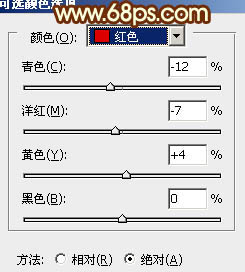
<图19>
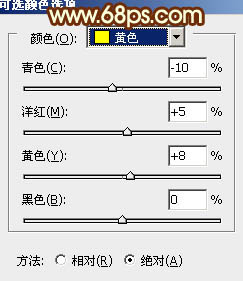
<图20>

<图21>

<图22>
10、按Ctrl+ Alt + Shift + 2 调出高光选区,新建一个图层填充淡黄色:#FFE9AE,混合模式改为“滤色”,不透明度改为:20%,效果如下图。这一步增加图片的亮度。

<图23>
11、新建一个图层,按Ctrl+ Alt + Shift + E 盖印图层。简单给人物磨一下皮,大致效果如下图。

<图24>
12、再创建可选颜色调整图层,对红、黄、白、黑进行调整,参数设置如图25- 28,效果如图29。这一步增加高光部分的淡黄色。
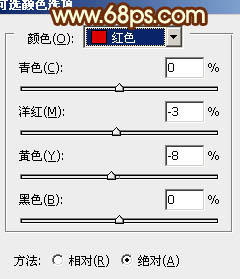
<图25>
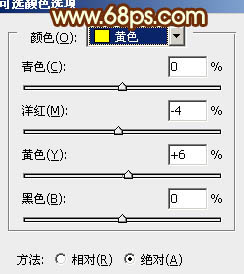
<图26>
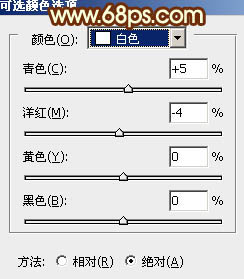
<图27>
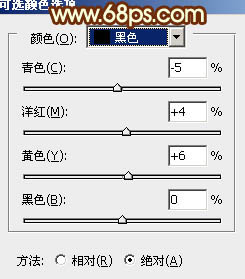
<图28>

<图29>
13、新建一个图层混合模式改为“滤色”,把前景颜色设置为橙红色:#F55A0E,用画笔把下图选区部分涂上前景色。

<图30>
最后微调一下整体颜色,完成最终效果。








