素材图片主色为黄绿色,调色的时候可以用通道替换快速得到青红色主色,然后把主色稍微调淡,再用曲线等给暗部增加点紫红色即可。
最终效果

原图

1、打开素材图片,创建可选颜色调整图层,对黄色及绿色进行调整,参数及效果如下图。这一步给背景部分增加暖色。
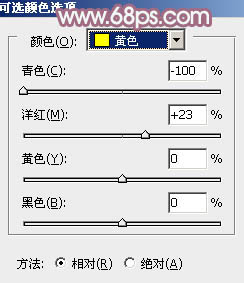
<图1>
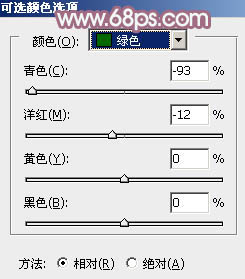
<图2>

<图3>
2、新建一个图层,按Ctrl+ Alt + Shift + E盖印图层,如下图。
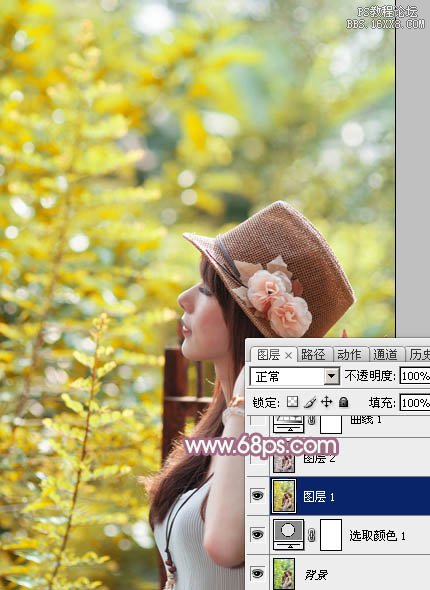
<图4>
3、点击通道进入通道面板,选择下图所示的通道。

<图5>
4、选择菜单:选择> 全选,然后按Ctrl + C 复制。

<图6>
5、选择下图所示的通道,按Ctrl+ V 粘贴。然后点击RGB通道返回图层面板,然后把当前图层不透明度改为:95%,效果如图8。
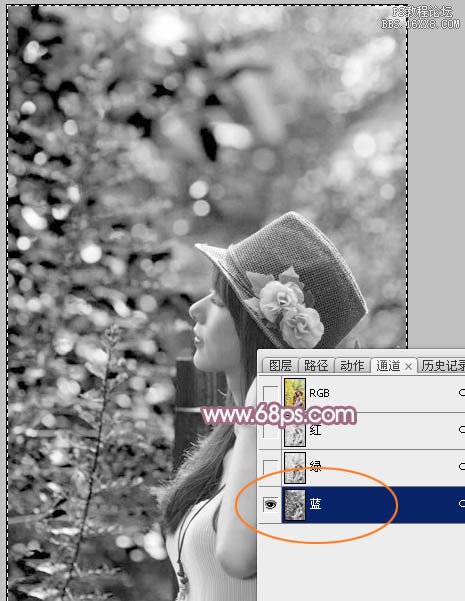
<图7>

<图8>







