9、创建可选颜色调整图层,对红、黄、白进行调整,参数设置如图30- 32,效果如图33。这一步微调图片中的暖色及高光部分的颜色。
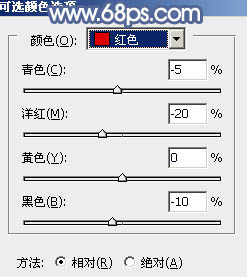
<图30>
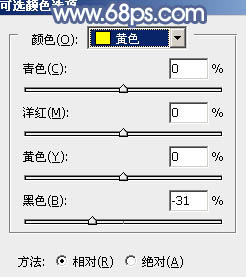
<图31>
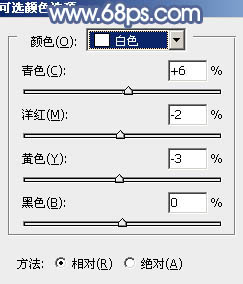
<图32>
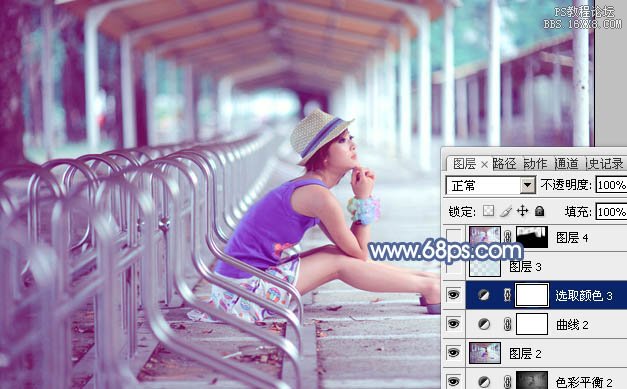
<图33>
10、按Ctrl+ Alt + 2 调出高光选区,新建一个图层填充淡蓝色:#CDE3EA,混合模式改为“滤色”,不透明度改为:25%,效果如下图。这一步增加图片高光部分的亮度。
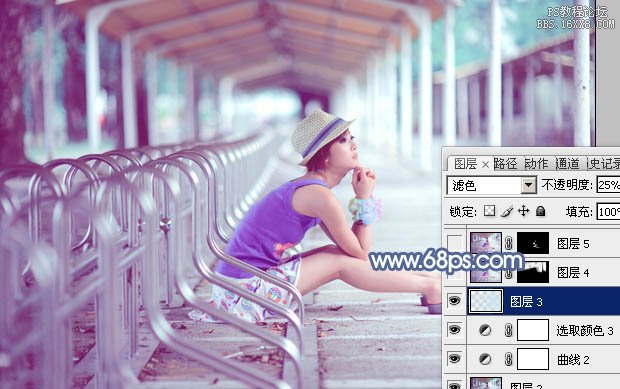
<图34>
11、新建一个图层,按Ctrl+ Alt + Shift + E 盖印图层,简单给人物磨一下皮,微调一下肤色。然后用模糊工具把背景中杂乱的部分涂模糊,效果如下图。
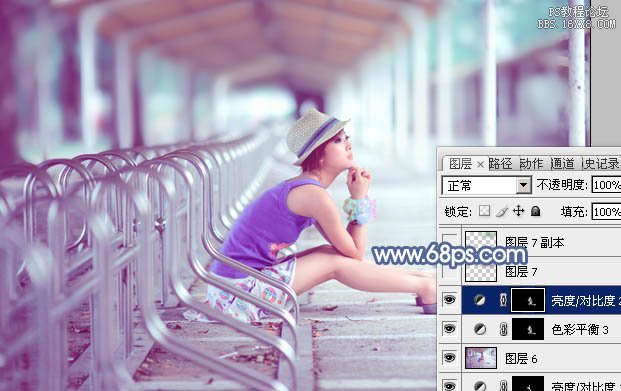
<图35>
12、新建一个图层,盖印图层,适当把图片柔化处理,局部再增加一点高光,效果如下图。

<图36>
最后微调一下颜色和细节,完成最终效果。








