5、创建曲线调整图层,对RGB、红、绿、蓝通道进行调整,参数设置如图7- 10,效果如图11。这一步给图片增加蓝色和亮度。
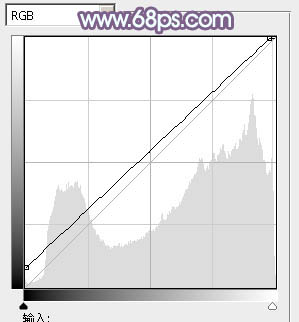
<图7>
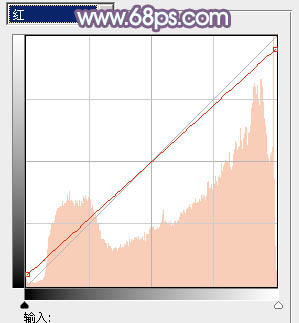
<图8>
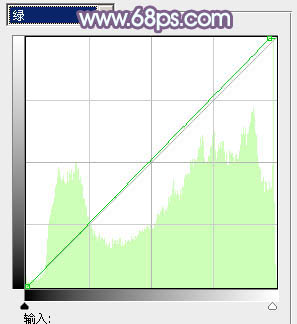
<图9>
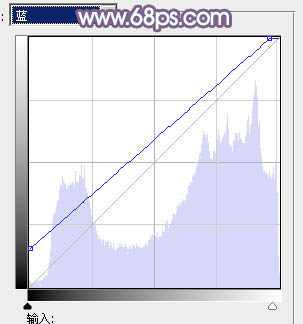
<图10>

<图11>
6、创建可选颜色调整图层,对红、蓝、洋红、白、黑进行调整,参数设置如图12- 16,效果如图17。这一步微调人物肤色,并给图片高光部分增加淡蓝色。
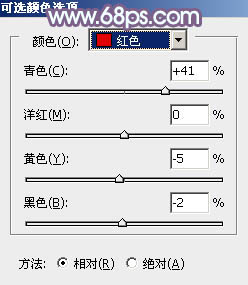
<图12>

<图13>
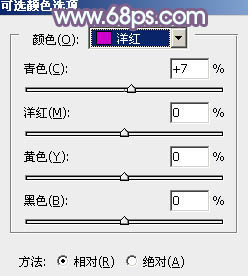
<图14>
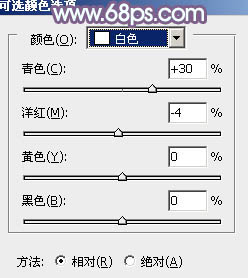
<图15>
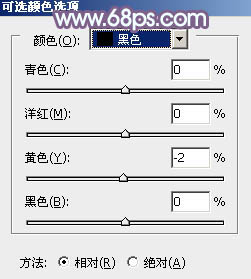
<图16>

<图17>
7、创建色彩平衡调整图层,对阴影进行调整,参数及效果如下图。这一步微调图片暗部颜色。
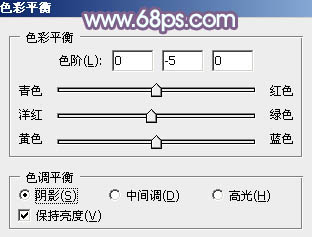
<图18>

<图19>







