5、创建色彩平衡调整图层,对阴影,高光进行调整,参数设置如图18,19,确定后用黑色画笔把中间调部分擦出来,效果如图20。这一步给边角部分增加蓝色。
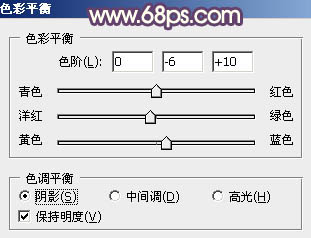
<图18>
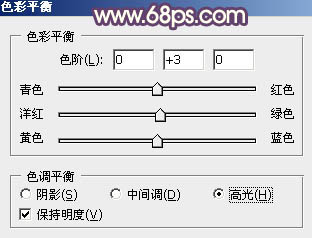
<图19>

<图20>
6、按Ctrl+ J 把当前色彩平衡调整图层复制一层,效果如下图。

<图21>
7、创建纯色调整图层,颜色设置为黄褐色:#C4B68F,混合模式改为“滤色”,选择渐变工具,颜色设置为黑白,然后由右上角至左下角拉出白色至黑色线性渐变,效果如下图。这一步给图片增加高光。

<图22>
8、按Ctrl+ J 把当前纯色调整图层复制一层,不透明度改为:50%,效果如下图。
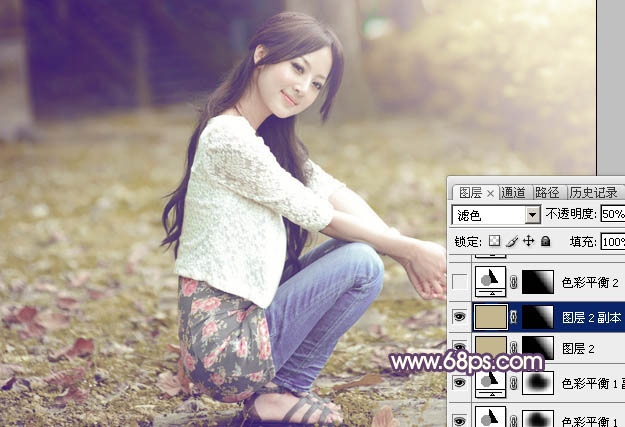
<图23>
9、调出当前图层蒙版选区(按住Ctrl键,点击蒙版),创建色彩平衡调整图层,对高光进行微调,参数及效果如下图。
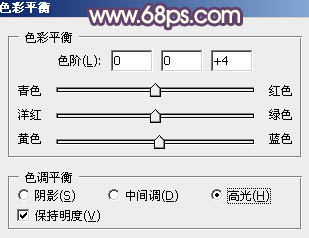
<图24>

<图25>







