4、按Ctrl+ J 把当前可选颜色调整图层复制一层,效果如下图。

<图12>
5、按Ctrl+ Alt + 2调出高光选区,按Ctrl + Shift + I 反选得到暗部选区,然后创建色彩平衡调整图层,对阴影进行调整,参数及效果如下图。这一步微调暗部颜色。
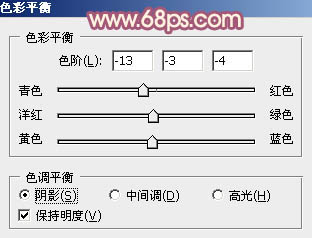
<图13>

<图14>
6、创建曲线调整图层,对RGB、红、绿、蓝通道进行调整,参数设置如图15,确定好按Ctrl+ Alt + G 创建剪贴蒙版,效果如图16。这一步给图片暗部增加冷色。
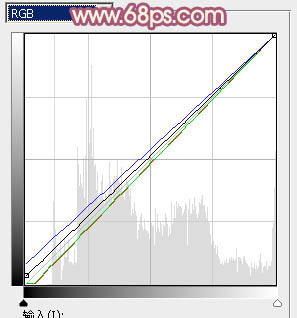
<图15>

<图16>
7、创建色相/饱和度调整图层,对黄色进行调整,参数设置如图17,确定后把图层不透明度改为:70%,效果如图18。这一步给图片增加红褐色。

<图17>
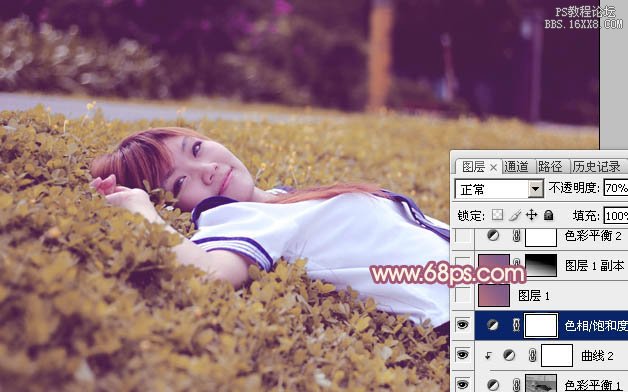
<图18>
8、新建一个图层,选择渐变工具,颜色设置为暗红色:#B7717C至暗紫色:#815C88如图19,然后由左下角至右上角拉出土20所示的线性渐变。
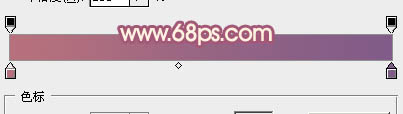
<图19>
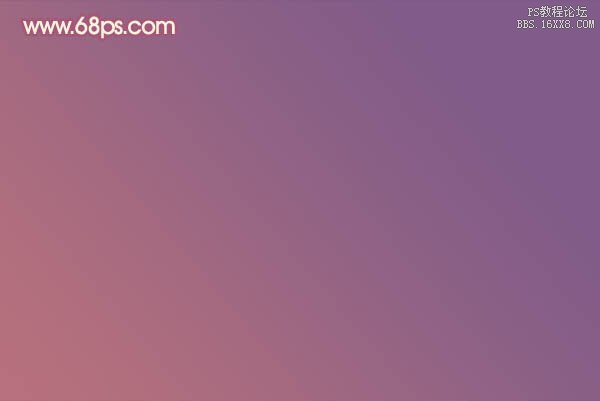
<图20>
9、把渐变图层的混合模式改为“滤色”,不透明度改为:55%,效果如下图。

<图21>
10、把当前图层复制一层,混合模式为“滤色”不变,透明度改为:70%。按住Alt键添加图层蒙版,用白色画笔把左下角部分擦出来,效果如下图。

<图22>







