3、创建曲线调整图层,对红,绿通道进行调整,参数及效果如下图。这一步主要给图片暗部增加红色。
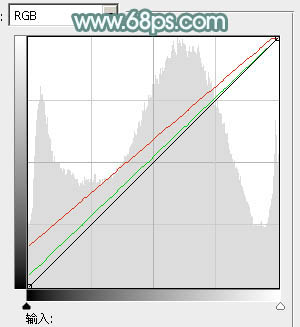
<图7>

<图8>
4、创建可选颜色调整图层,对红、黄、白、中性色进行调整,参数设置如图9- 12,效果如图13。这一步也给图片增加红色。
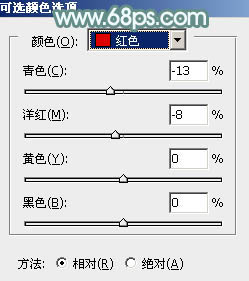
<图9>
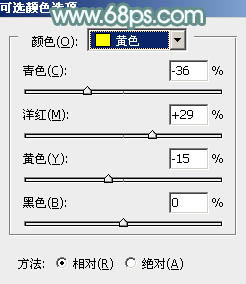
<图10>
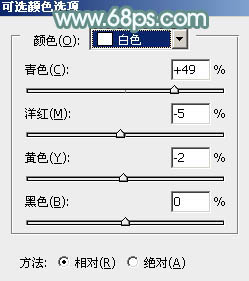
<图11>
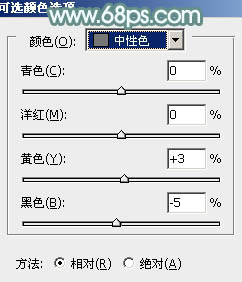
<图12>

<图13>
5、按Ctrl+ Alt + 2 调出高光选区,新建一个图层填充淡蓝色:#DAE7EF,不透明度改为:30%,效果如下图。这一步给图片高光部分增加蓝色。

<图14>
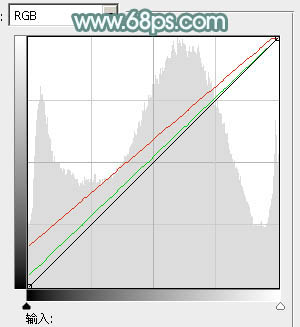
<图7>

<图8>
4、创建可选颜色调整图层,对红、黄、白、中性色进行调整,参数设置如图9- 12,效果如图13。这一步也给图片增加红色。
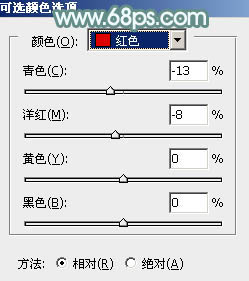
<图9>
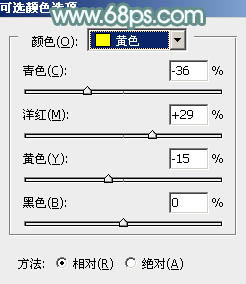
<图10>
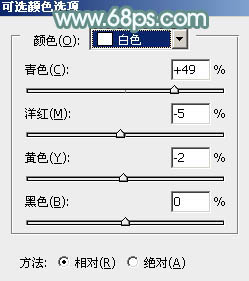
<图11>
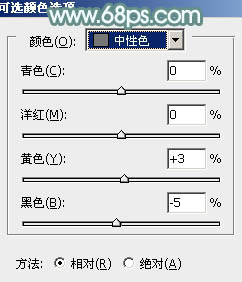
<图12>

<图13>
5、按Ctrl+ Alt + 2 调出高光选区,新建一个图层填充淡蓝色:#DAE7EF,不透明度改为:30%,效果如下图。这一步给图片高光部分增加蓝色。

<图14>