3、创建可选颜色调整图层,对绿、白、中性、黑进行调整,参数设置如图9- 12,效果如图13。这一步主要给图片高光部分增加淡绿色。
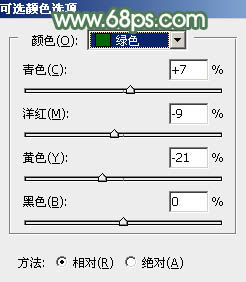
<图9>
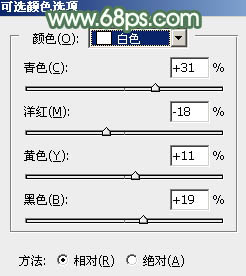
<图10>
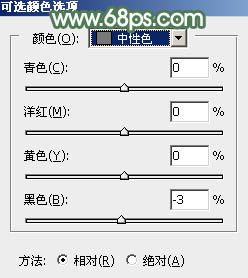
<图11>
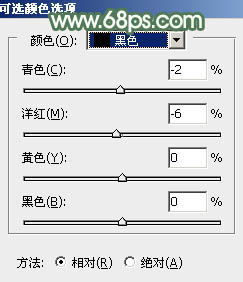
<图12>

<图13>
4、创建色彩平衡调整图层,对阴影、中间调、高光进行调整,参数设置如图14- 16,效果如图17。这一步给图片增加褐色。
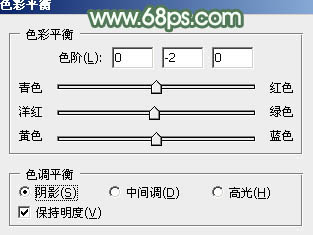
<图14>
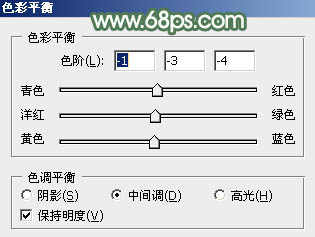
<图15>
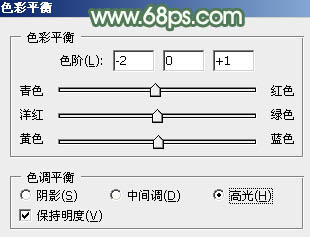
<图16>

<图17>
5、创建色相/饱和度调整图层,对绿色进行调整,参数及效果如下图。这一步把图片中的绿色转为青绿色。
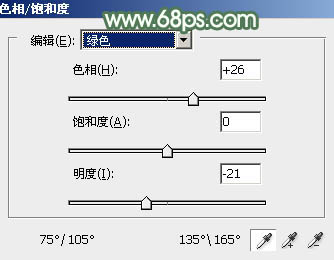
<图18>

<图19>
3、创建可选颜色调整图层,对绿、白、中性、黑进行调整,参数设置如图9- 12,效果如图13。这一步主要给图片高光部分增加淡绿色。
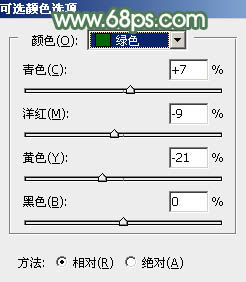
<图9>
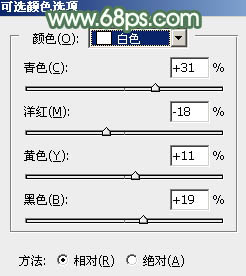
<图10>
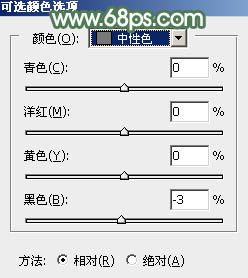
<图11>
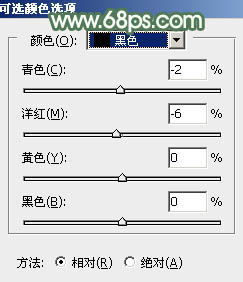
<图12>

<图13>
4、创建色彩平衡调整图层,对阴影、中间调、高光进行调整,参数设置如图14- 16,效果如图17。这一步给图片增加褐色。
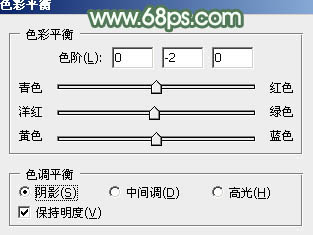
<图14>
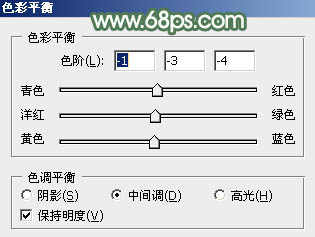
<图15>
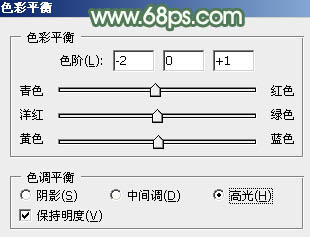
<图16>

<图17>
5、创建色相/饱和度调整图层,对绿色进行调整,参数及效果如下图。这一步把图片中的绿色转为青绿色。
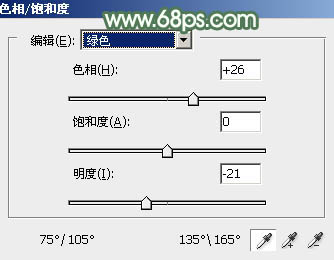
<图18>

<图19>
上一篇:ps调出非主流经典暗调蓝红色
下一篇:非主流锐利风格S教程