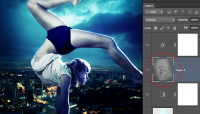8、创建曲线调整图层,对红,蓝通道进行调整,参数及效果如下图。这一步给图片高光部分增加暖色。
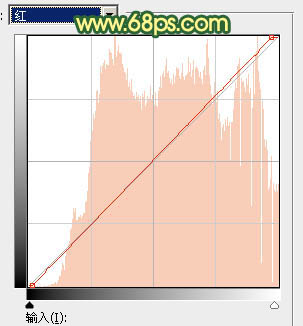
<图21>
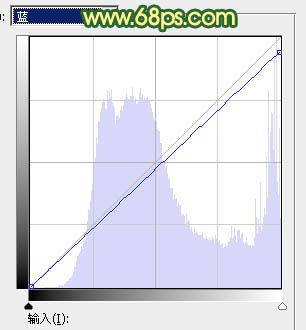
<图22>

<图23>
9、按Ctrl+ J 把当前曲线调整图层复制一层,效果如下图。

<图24>
10、用套索工具把人物脸部区域选取出来,适当羽化后创建亮度/对比度调整图层,增加对比度,参数及效果如下图。

<图25>
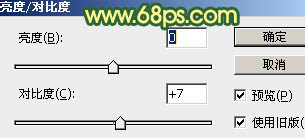
<图26>

<图27>
11、新建一个图层,用椭圆选框工具拉出下图所示的选区羽化45个像素后填充红褐色:#A85D0F,确定后把混合模式改为“滤色”,效果如下图。

<图28>
12、新建一个图层,按Ctrl+ Alt + Shift + E 盖印图层,用模糊工具把右侧选区部分模糊处理。

<图29>
13、用套索工具把左侧局部选取出来,羽化80个像素后创建曲线调整图层,稍微调暗一点,过程如下图。

<图30>
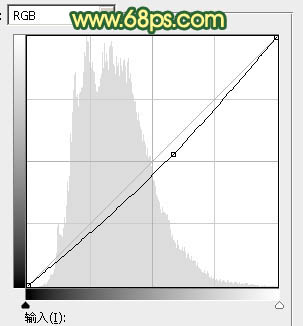
<图31>

<图32>
最后微调一下局部颜色,给人物磨一下皮,完成最终效果。