5、创建曲线调整图层,对RGB、红、绿,蓝通道进行调整,参数设置如图13- 16,效果如图17。这一步把主色调淡一点。
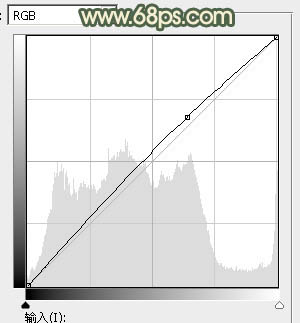
<图13>
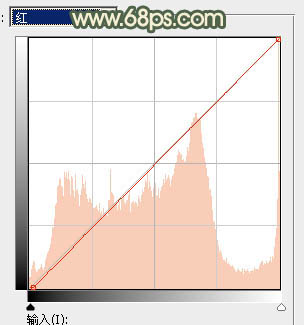
<图14>
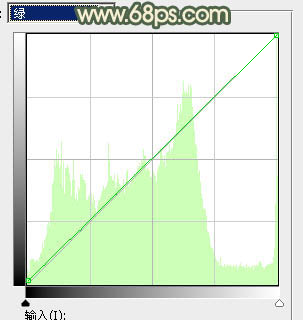
<图15>
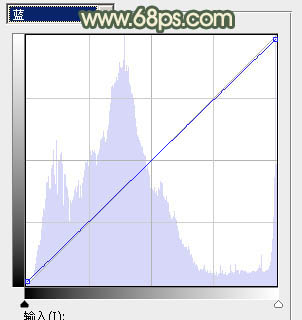
<图16>
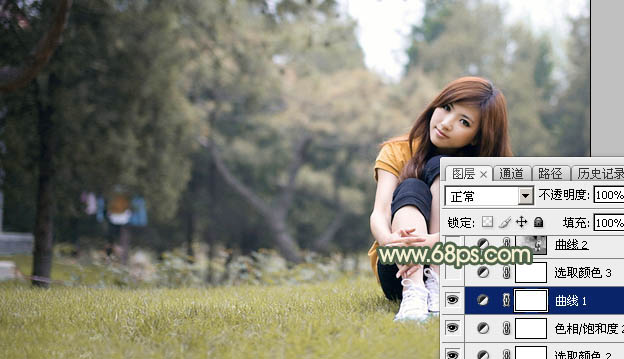
<图17>
6、创建可选颜色调整图层,对红、黄、白,中性色进行调整,参数设置如图18- 21,效果如图22。这一步给图片增加淡黄色。
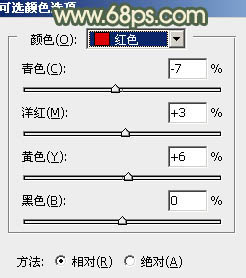
<图18>

<图19>
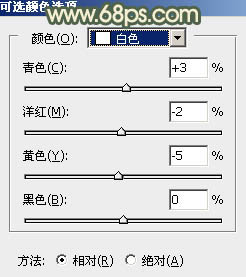
<图20>
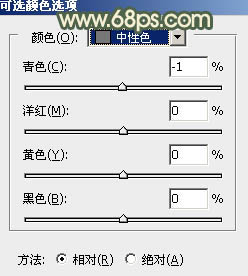
<图21>

<图22>
7、按Ctrl+ Alt + 2 调出高光选区,按Ctrl + Shift + I 反选,然后创建曲线调整图层,对RGB、红、绿,蓝通道进行调整,参数设置如图23- 26,效果如图27。这一步把图片暗部颜色加深,并增加暗绿色。
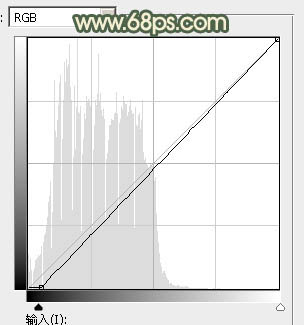
<图23>
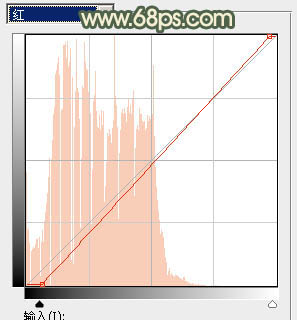
<图24>
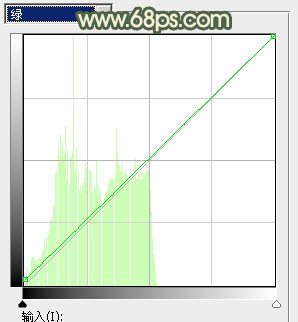
<图25>
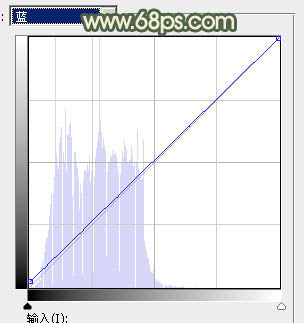
<图26>
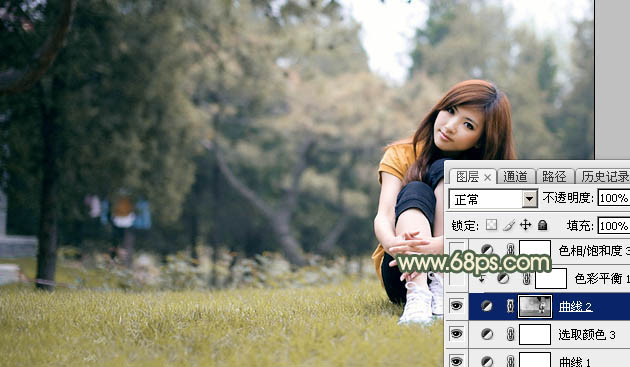
<图27>
8、创建色彩平衡调整图层,对阴影进行调整,参数设置如图28,确定后按Ctrl+ Alt + G 创建剪切蒙版,效果如图29。这一步微调图片暗部颜色。
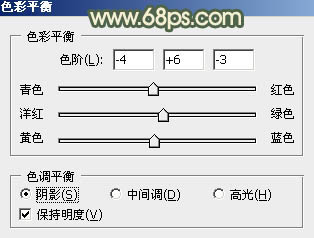
<图28>

<图29>
9、创建色相/饱和度调整图层,对黄色进行调整,参数及效果如下图。这一步给图片增加黄褐色。

<图30>
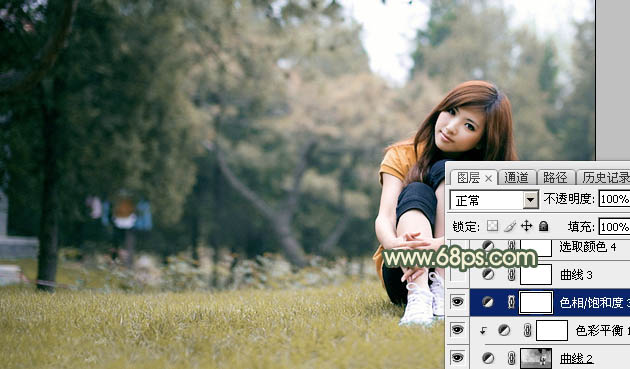
<图31>







