素材图片右侧部分高光不明显,处理的时候需要先给右侧增加较为明显的高光,这样可以突出阳光效果。然后把主色转为较为鲜艳的黄绿色,给人春天一样的感觉。
最终效果

原图

1、打开素材图片,创建曲线调整图层,对RGB、红、绿、蓝通道进行调整,参数设置如图1- 4,效果如图5。这一步把图片暗部调亮,并增加红色。
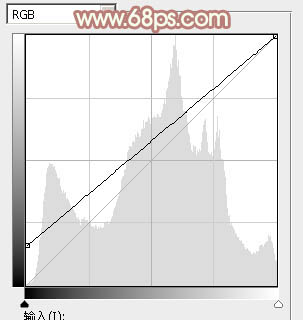
<图1>
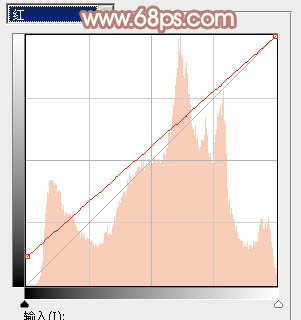
<图2>
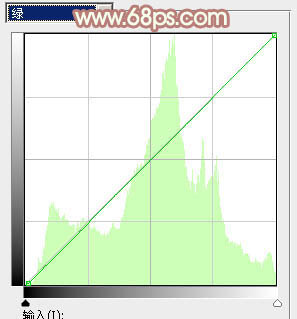
<图3>
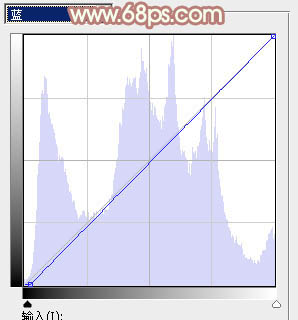
<图4>

<图5>
2、按Ctrl+ Alt + 2 调出高光选区,然后创建纯色调整图层,颜色设置为淡黄色:#F1EFD6,确定后把图层混合模式改为“滤色”,不透明度改为:20%,效果如下图。这一步增加图片高光亮度。

<图6>
3、创建色彩平衡调整图层,对阴影、中间调、高光进行调整,参数设置如图7- 9,效果如图10。这一步给图片增加橙黄色。
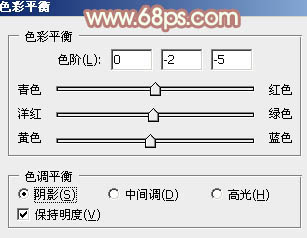
<图7>
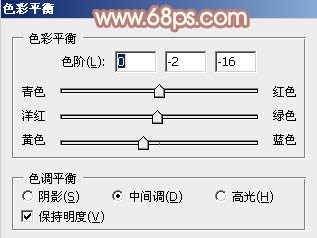
<图8>
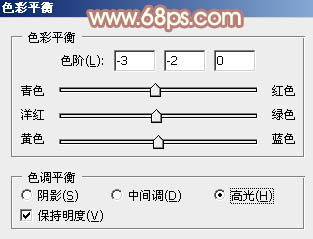
<图9>

<图10>







