12、创建色彩平衡调整图层,对高光进行调整,参数设置如图27,确定后把蒙版填充黑色,用白色画笔把左上角部分擦出来,效果如图28。这一步调整高光颜色。
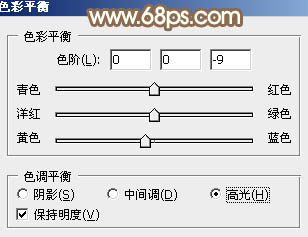
<图27>

<图28>
13、创建曲线调整图层,对RGB通道进行调整,参数设置如图29,确定后把蒙版填充黑色,用白色画笔把人物脸部擦出来,效果如图30。
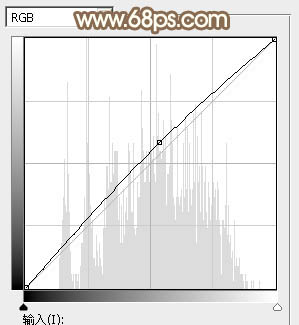
<图29>

<图30>
12、创建色彩平衡调整图层,对高光进行调整,参数设置如图27,确定后把蒙版填充黑色,用白色画笔把左上角部分擦出来,效果如图28。这一步调整高光颜色。
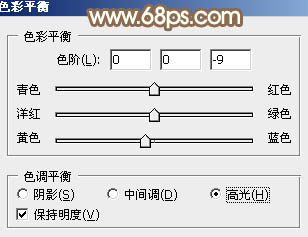
<图27>

<图28>
13、创建曲线调整图层,对RGB通道进行调整,参数设置如图29,确定后把蒙版填充黑色,用白色画笔把人物脸部擦出来,效果如图30。
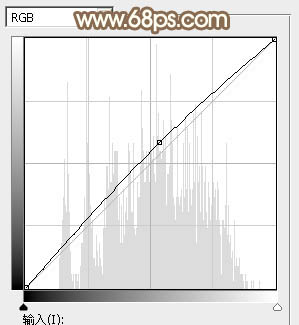
<图29>

<图30>
上一篇:可选颜色的灵活运用