7、创建色相/饱和度调整图层,对红色、黄色、绿色进行调整,参数及效果如下图。这一步减少图片中暖色的饱和度。
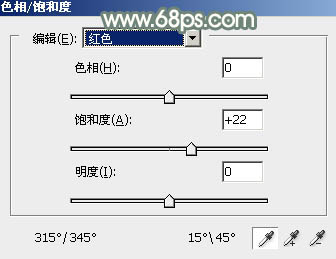
<图21>
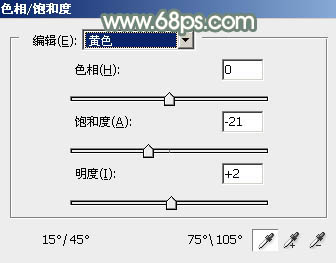
<图22>
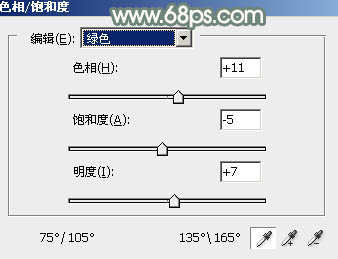
<图23>

<图24>
8、按Ctrl+ J 把当前色相/饱和度调整图层复制一层,不透明度改为:50%,效果如下图。

<图25>
9、创建色彩平衡调整图层,对高光进行调整,参数如下图。
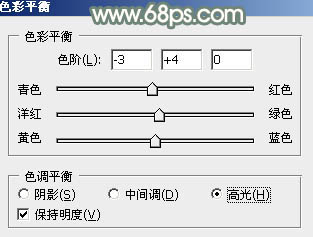
<图26>
10、把背景图层复制一层,按Ctrl+ Shift + ] 置顶,按住Alt键添加图层蒙版,用白色画笔把人物部分擦出来,效果如下图。

<图27>
11、创建曲线调整图层,对RGB,红通道进行调整,参数设置如图28,确定后按Ctrl+ Alt + G 创建剪贴蒙版,效果如图29。这一步把人物部分稍微调亮。
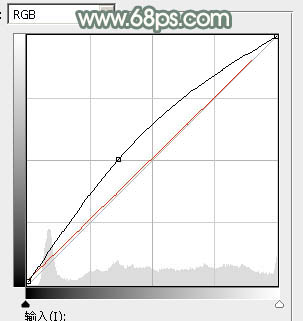
<图28>

<图29>
12、新建一个图层,把前景色设置为暗蓝色:#36444D,用透明度较低的画笔把底部涂暗一点,如下图。

<图30>







