三、在PS中调整 调整之后打开图像进入PS界面,首先进行液化和磨皮,对人物做细微的调整。(如需人像美化教程,请点击)
然后新建填充图层,填充颜色#09471e,将图层模式改为明度,不透明度改为31%,目的是为了营造胶片感。

利用曲线在RGB通道增加明暗对比度,在红色通道高光部分增加红色调。
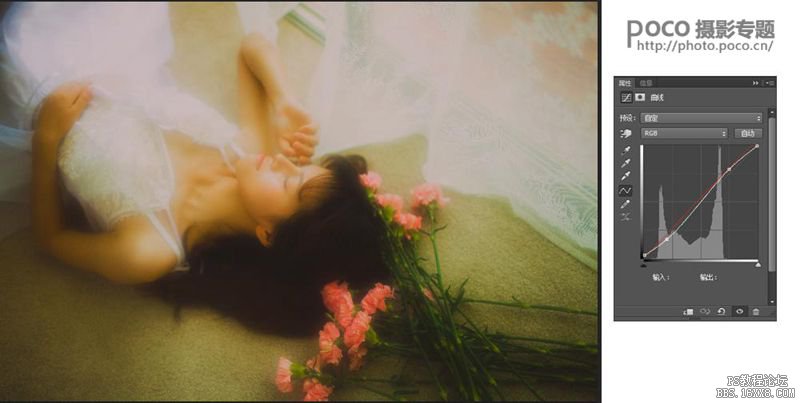
在色彩平衡中的高光继续增加暖黄色调。
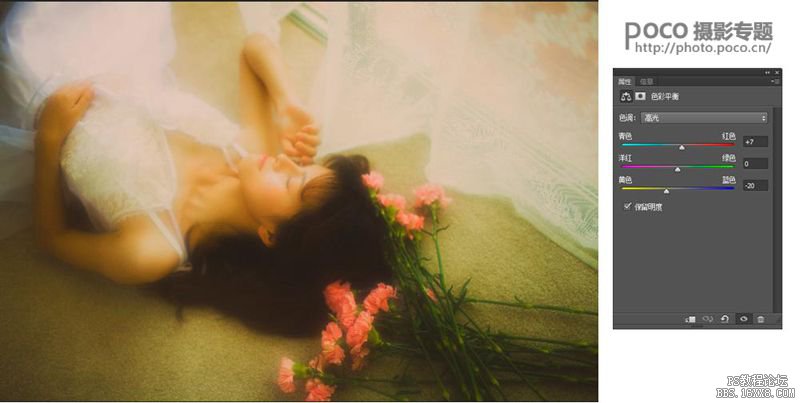
在可选颜色里改变黄色色调。
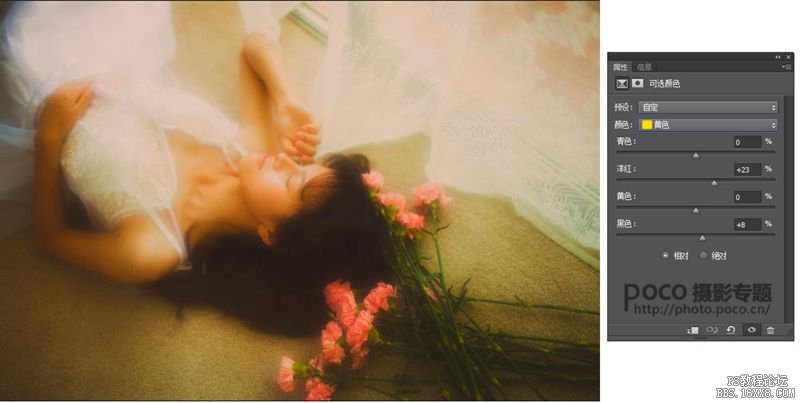
Ctrl+alt+shift+e合并图层,新建填充图层,填充颜色#170a0a,将图层模式改为排除。合并图层后,在可选颜色图层中的中性色里红色数值增加,再合并图层。
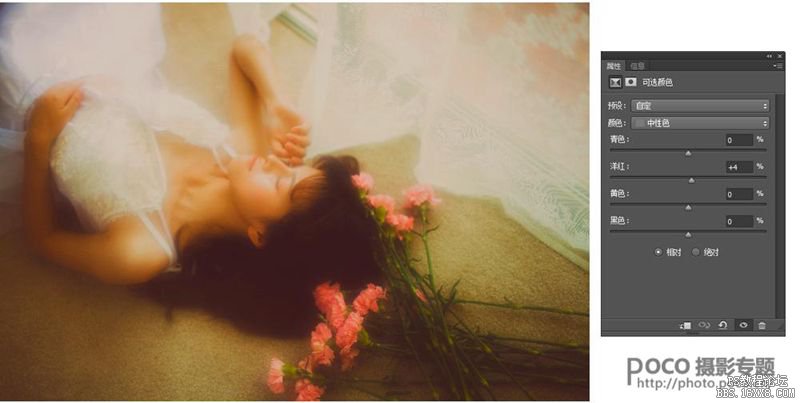
接下来这组图最关键的步骤,请小伙伴先去下载color efex pro4这个插件,安装后选择这个插件中的魅力光晕效果。设置如下图:
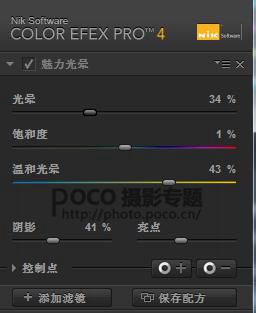
然后将这个图层的不透明度改为59%。最后合并图层后,选择滤镜——杂色——添加杂色2%,制造胶片的颗粒感。
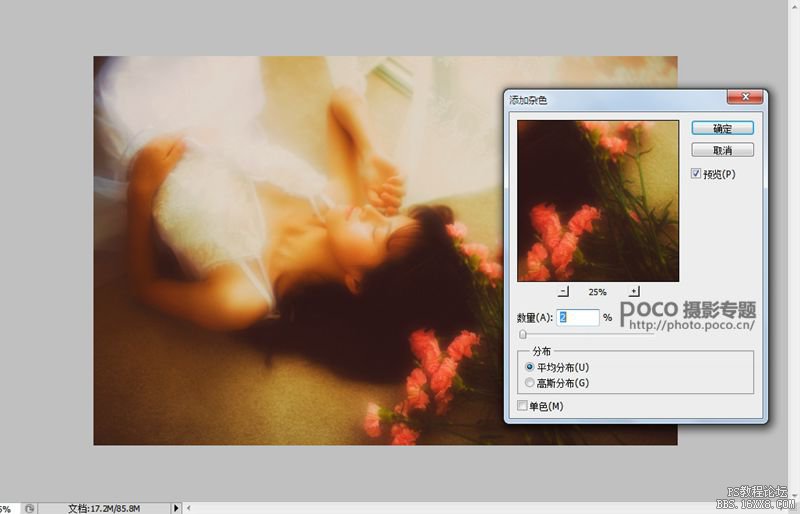
四、存储图像 我一般保存图像先转为LAB模式,再转为RGB模式再进行保存,这样会减少偏色。
五、后期心得 前期准备得充足会令整个片子的调色过程更加顺利,希望大家不要完全依赖后期,因为后期是对作品的第二次创作。
所谓的调色参数都只是个参考,在调色前,最重要的是你得确定自己想要的风格。比如这组我想要的效果就是暖黄色,所以在调色的过程中我就一步步调整直到最后得到我想要的效果。
如果是对Photoshop陌生的小伙伴,你们不必急于学会调色,最好是先买本Photoshop教程掌握最基础的知识,了解了Photoshop里的工具效果及用法后,再练习调色都不急。
再一次感谢大家喜欢《光合作用》这组图。希望这个教程对大家有所帮助。如果需要本教程的PSD文件,请到@嘴儿爱拍照 微博按说明索取。








