3、创建曲线调整图层,对RGB、红、蓝通道进行调整,参数设置如图9- 11,效果如图12。这一步同样给图片增加橙黄色。
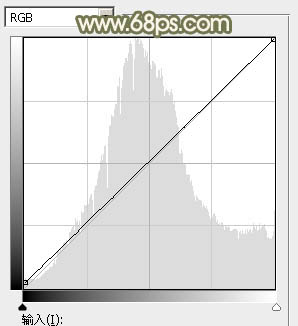
<图9>
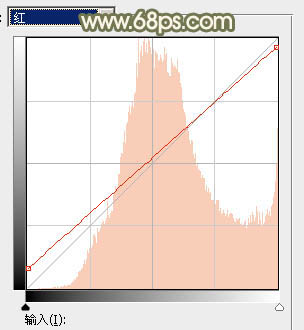
<图10>
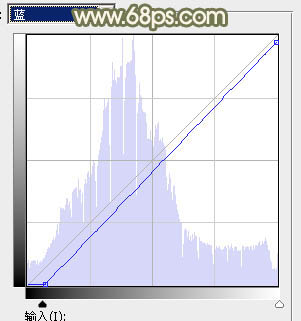
<图11>

<图12>
4、按Ctrl+ Alt + 2 调出高光选区,创建色彩平衡调整图层,对中间调,高光进行调整,参数设置如图13,14,确定后用黑色画笔把下半部分擦出来,效果如图15。这一步给高光部分增加黄绿色。
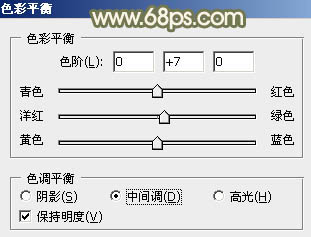
<图13>
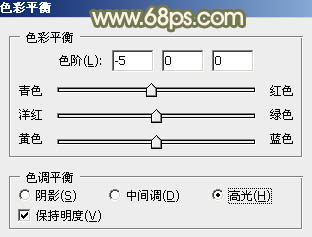
<图14>

<图15>
5、创建可选颜色调整图层,对红、黄、白进行调整,参数设置如图16- 18,效果如图19。这一步微调图片中的暖色及高光颜色。
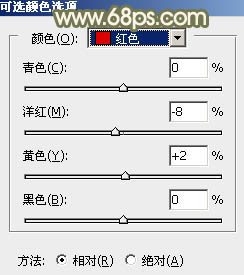
<图16>
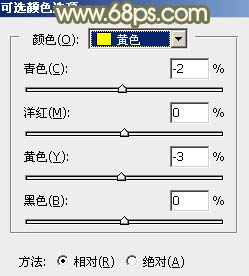
<图17>
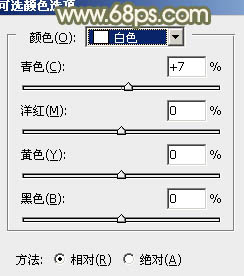
<图18>

<图19>







