11、按Ctrl+ J 把当前曲线调整图层复制一层,不透明度改为:50%,效果如下图。

<图26>
12、新建一个图层,按Ctrl+ Alt + Shift + E 盖印图层,简单把图片柔化处理,效果如下图。

<图27>
13、创建色彩平衡调整图层,对阴影、中间调、高光进行调整,参数设置如图28- 30,确定好把蒙版填充黑色,用白色画笔把人物脸部擦出来。这一步微调人物肤色。
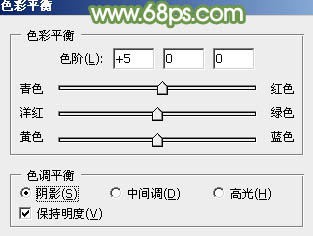
<图28>
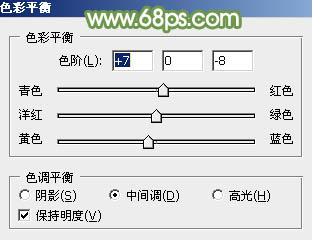
<图29>
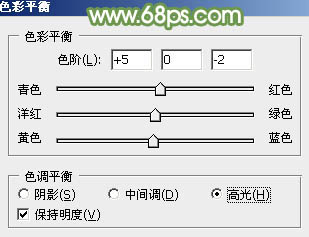
<图30>

<图31>
14、创建可选颜色调整图层,对红、白、中性、黑进行调整,参数设置如图32- 35,确定后把蒙版填充黑色,用白色画笔把人物部分擦出来,效果如图36。
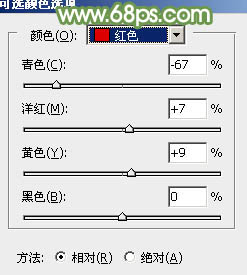
<图32>
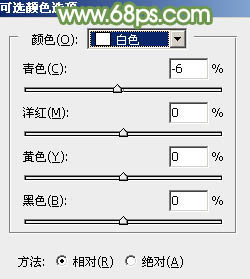
<图33>
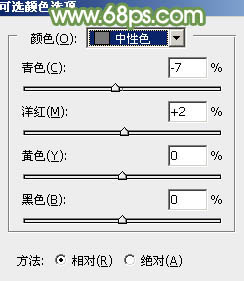
<图34>
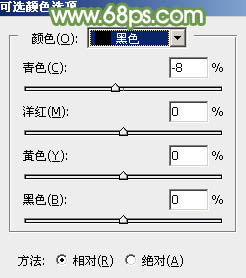
<图35>

<图36>
最后微调一下颜色和细节,完成最终效果。








