素材图片基本以绿色为主,转为褐色的时候先把绿色转为黄绿或橙黄色,然后降低图片的饱和度增加褐色,后期在暗部增加柔和的红褐色即可。
最终效果

原图

1、打开素材图片,创建可选颜色调整图层,对红、黄、绿、黑进行调整,参数设置如图1- 4,效果如图5。这一步把背景部分的绿色都转为黄绿色。
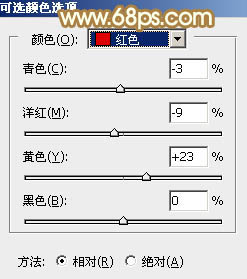
<图1>
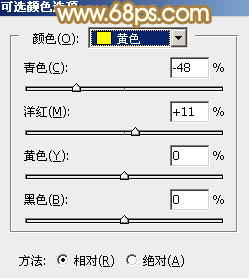
<图2>
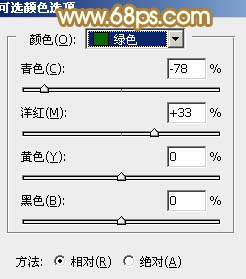
<图3>
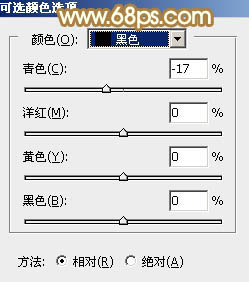
<图4>

<图5>
2、按Ctrl+ J 把当前可选颜色调整图层复制一层,不透明度改为:60%,效果如下图。

<图6>
3、创建色相/饱和度调整图层,对黄色进行调整,参数及效果如下图。这一步把背景部分的黄色都转为黄褐色。
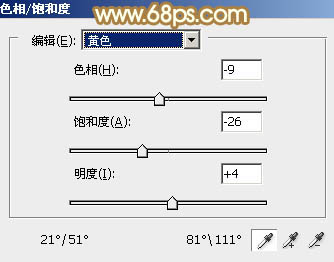
<图7>

<图8>
4、创建曲线调整图层,对RGB,蓝通道进行调整,参数及效果如下图。这一步主要增加图片暗部亮度。
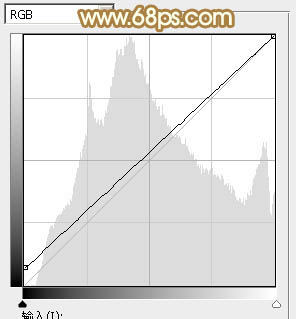
<图9>
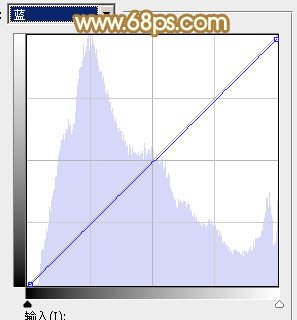
<图10>

<图11>







