10、创建可选颜色调整图层,对红、黄、中性色进行调整,参数设置如图28- 30,效果如图31。这一步把图片中的暖色稍微调亮一点。
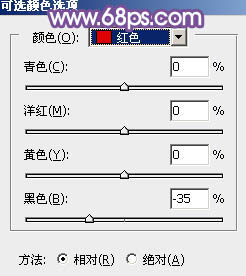
<图28>
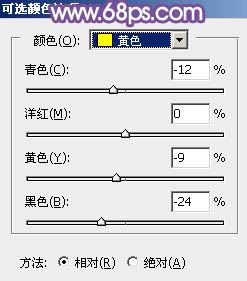
<图29>
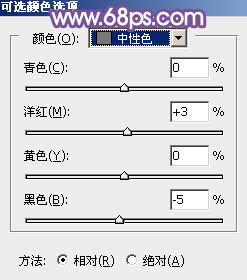
<图30>

<图31>
11、创建曲线调整图层,对RGB,绿色通道进行调整,参数及效果如下图。这一步把图片的暗部稍微调亮。
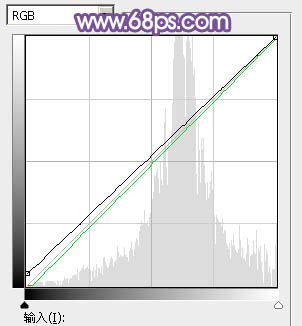
<图32>

<图33>
12、新建一个图层,按字母键“D”把前背景颜色恢复到默认的黑白,执行:滤镜> 渲染 > 云彩,确定后把混合模式改为“滤色”,不透明度改为:60%。添加图层蒙版,用黑色画笔把底部不需要变量的部分擦出来,效果如下图。

<图34>
13、创建色彩平衡调整图层,对高光进行调整,参数及效果如下图。
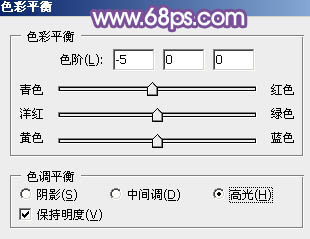
<图35>

<图36>
14、新建一个图层,按Ctrl+ Alt + Shift + E 盖印图层。执行:滤镜 > 模糊 > 动感模糊,角度设置为45度,距离设置为160,确定后把图层混合模式改为“柔光”,不透明度改为:60%,效果如下图。

<图37>
15、新建一个图层,根据需要给图片局部增加一点高光,效果如下图。

<图38>
最后微调一下颜色,完成最终效果。






