3、创建曲线调整图层,对绿,蓝通道进行调整,参数及效果如下图。这一步给图片暗部增加蓝紫色。
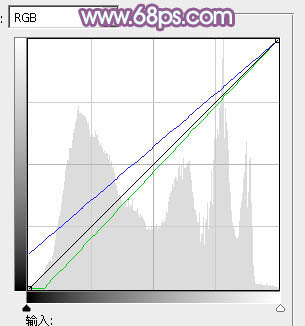
<图7>

<图8>
4、创建可选颜色调整图层,对红色进行调整,参数及效果如下图。这一步把图片中的红色转为橙红色。
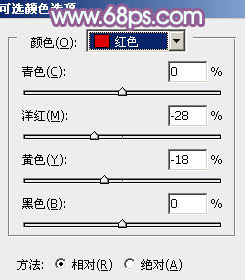
<图9>

<图10>
5、按Ctrl+ Alt + 2 调出高光选区,按Ctrl + Shift + I 反选,然后创建曲线调整图层,对RGB、绿、蓝通道进行调整,参数设置如图11,确定后把图层不透明度改为:50%,效果如图12。这一步稍微加深暗部,同时给暗部增加蓝色。
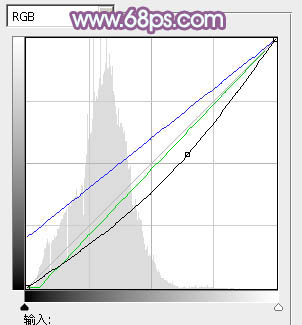
<图11>

<图12>
6、创建渐变映射调整图层,颜色设置如图13,确定后把图层不透明度改为:30%,效果如图14。这一步适当降低图片饱和度,减少杂色。
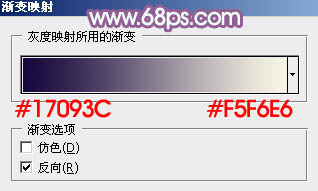
<图13>

<图14>


