4、创建曲线调整图层,对RGB、绿、蓝通道进行调整,参数设置如图8- 10,确定后用黑色画笔把天空以下的部分擦出来,效果如图11。这一步稍微压暗天空部分,并增加青色。
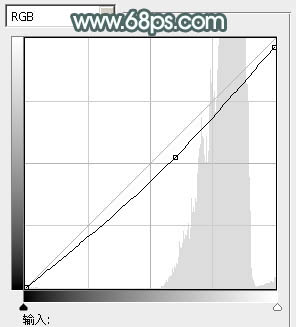
<图8>
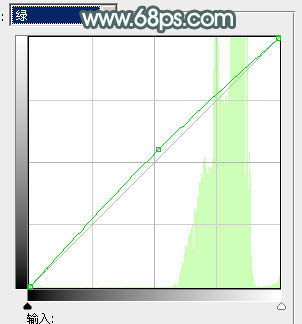
<图9>
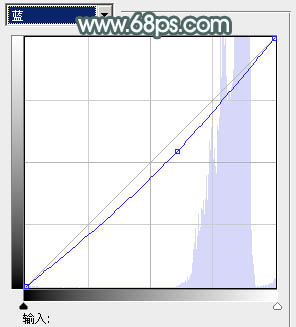
<图10>

<图11>
5、创建曲线调整图层,对蓝色通道进行调整,参数及效果如下图。这一步给图片暗部增加蓝色。
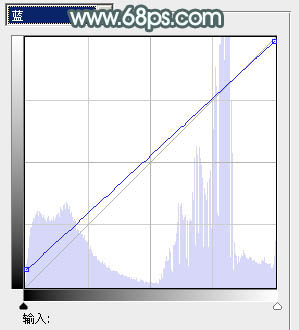
<图12>

<图13>
6、创建可选颜色调整图层,对红、黄、蓝、洋红、白、中性色进行调整,参数设置如图14- 19,效果如图20。这一步主要把图片中的暖色调淡。
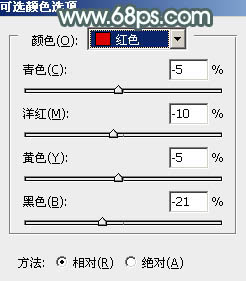
<图14>
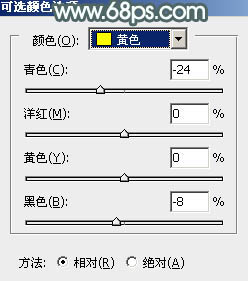
<图15>
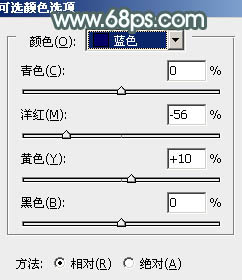
<图16>
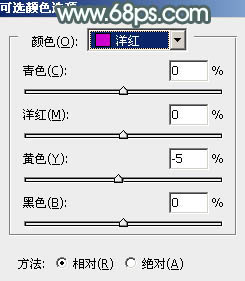
<图17>
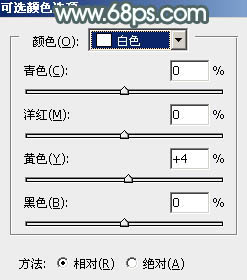
<图18>
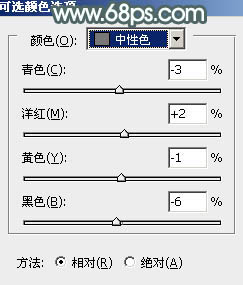
<图19>
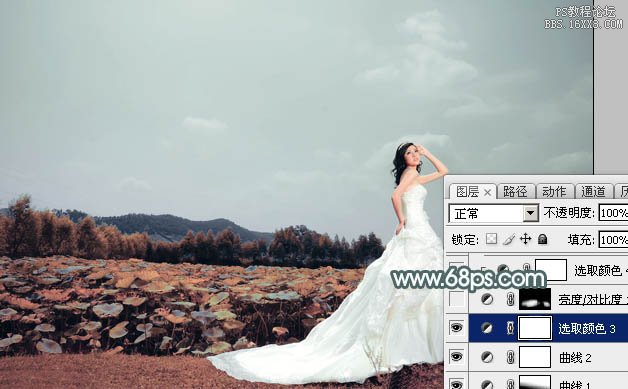
<图20>



