8、创建曲线调整图层,对RGB、红、绿、蓝通道进行调整,参数设置如图28- 31,效果如图32。这一步给图片增加淡黄色。
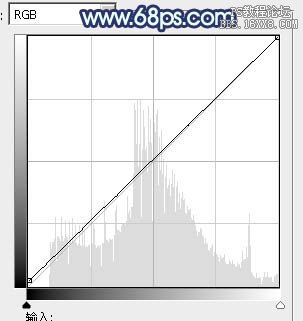
<图28>
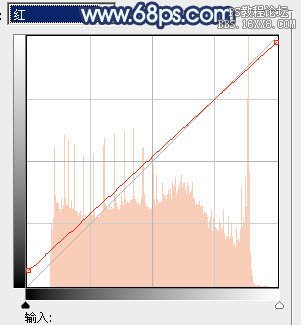
<图29>

<图30>

<图31>
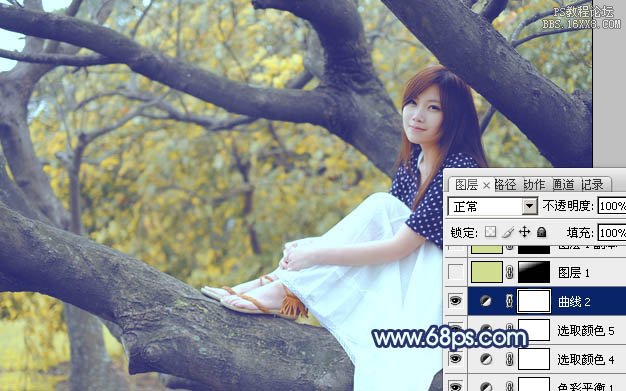
<图32>
9、新建一个图层,填充黄绿色:#D1DE91,混合模式改为“滤色”,添加图层蒙版,用黑白渐变拉出下图所示的高光效果,如果觉得高光不够明显可以把当前图层再复制一层。

<图33>
10、创建可选颜色调整图层,对蓝、白、黑进行调整,参数设置如图34- 36,效果如图37。这一步主要给图片高光部分增加淡青色。
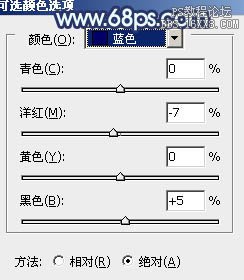
<图34>
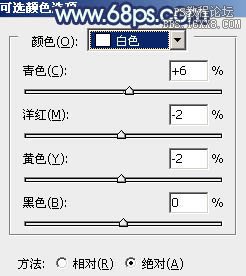
<图35>
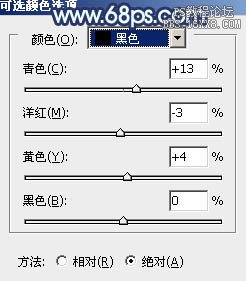
<图36>

<图37>
11、把背景图层复制一层,按Ctrl+ Shift + ] 置顶,按住Alt键添加图层蒙版,用白色画笔把人物脸部及肤色部分擦出来,效果如下图。

<图38>
12、用曲线等把肤色部分调亮,并简单润一下色,效果如下图。

<图39>
13、创建可选颜色调整图层,对黄,白进行调整,参数及效果如下图。这一步主要给图片高光部分增加淡青色。
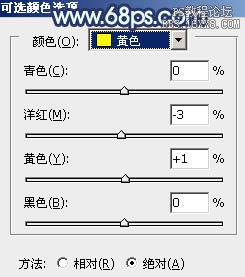
<图40>
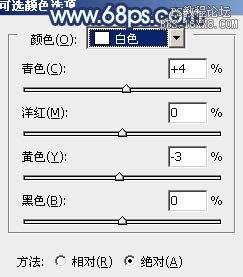
<图41>

<图42>
最后简单给人物磨一下皮,微调一下颜色和细节,完成最终效果。








