5。计算命令使用。分别找出亮部、中间调和暗部选区。

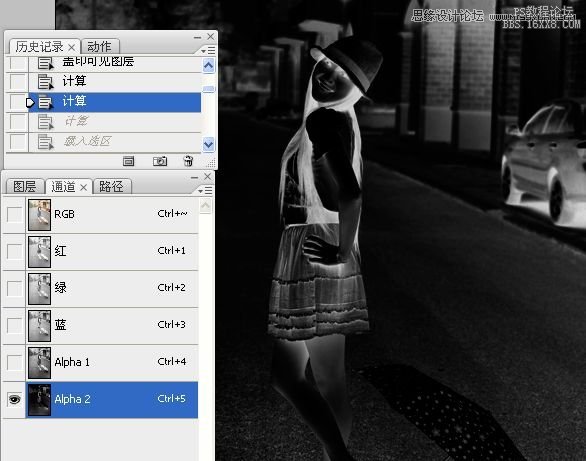
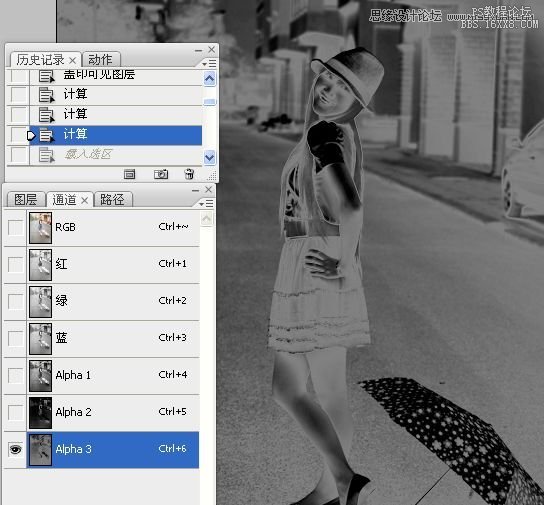
6。载入亮部选区,曲线调整图像。



7。载入暗部选区,曲线调整图像。
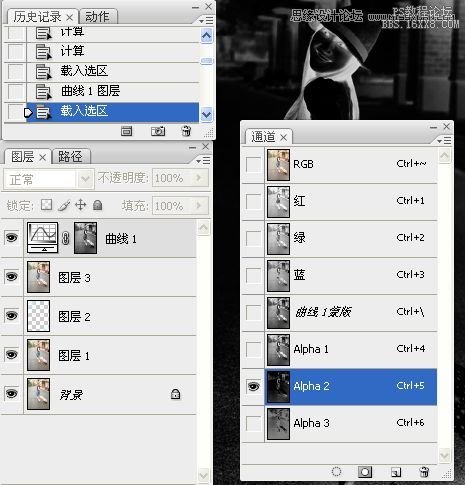
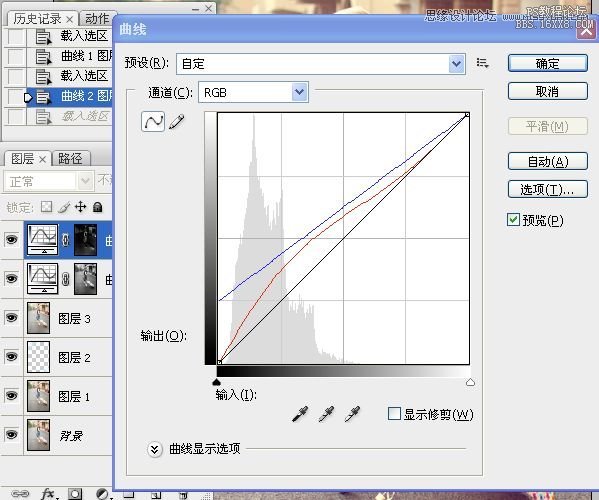
8。载入中间调选区,色彩平衡调整图像。
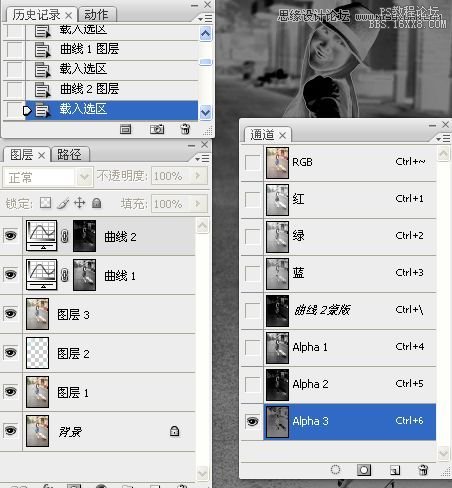
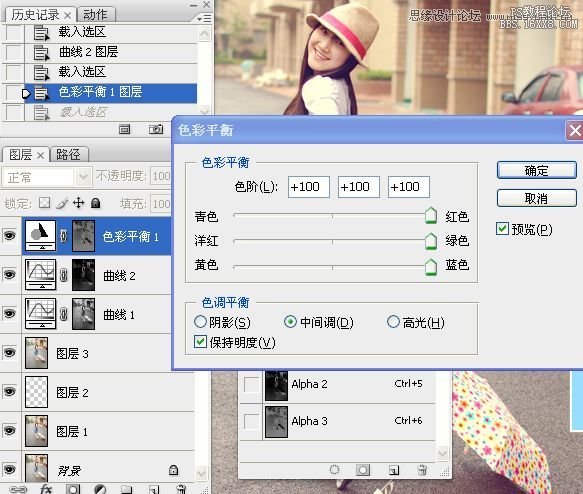
9。再次载入中间调选区,色彩平衡调整。
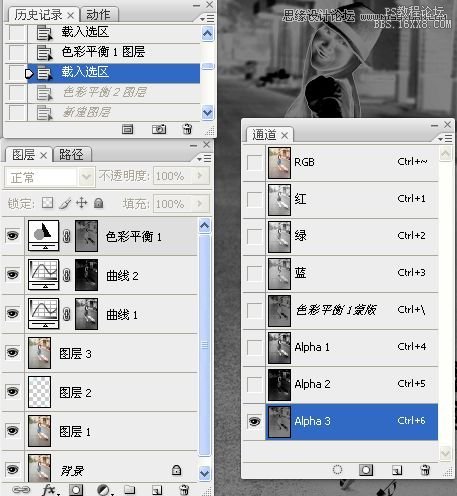
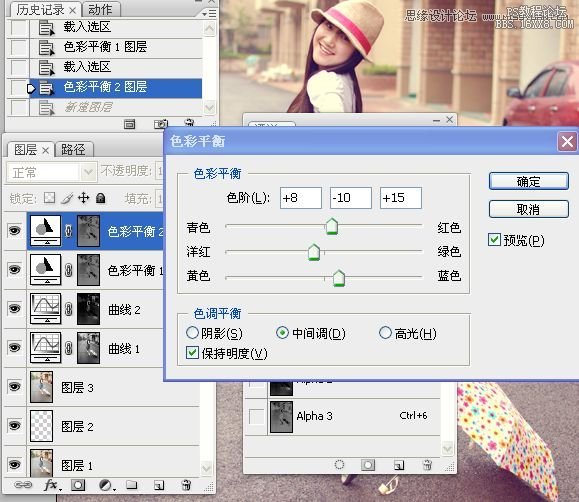
5。计算命令使用。分别找出亮部、中间调和暗部选区。

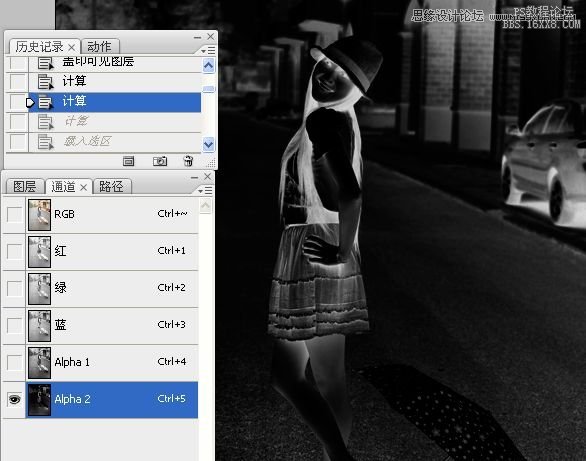
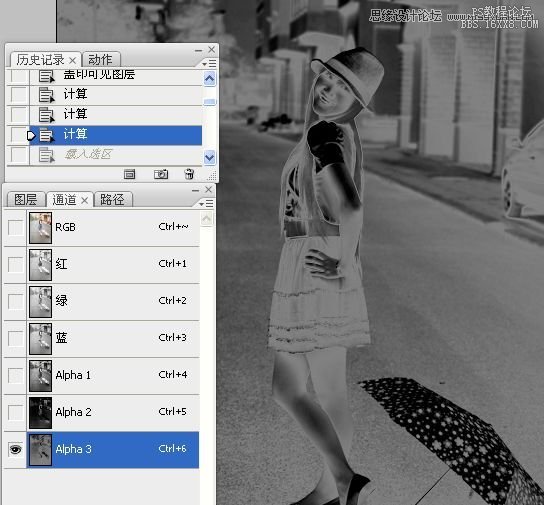
6。载入亮部选区,曲线调整图像。



7。载入暗部选区,曲线调整图像。
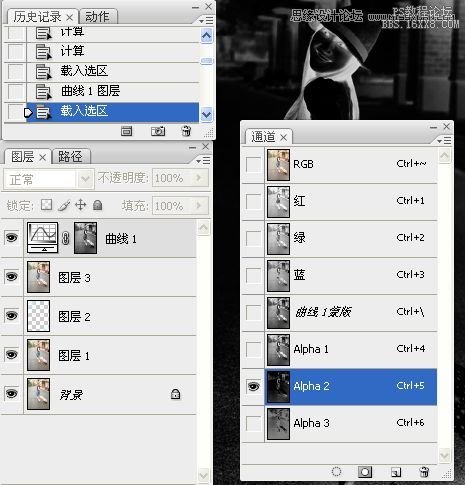
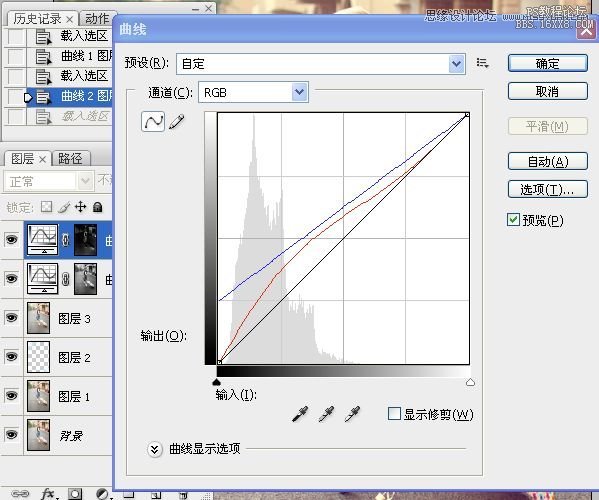
8。载入中间调选区,色彩平衡调整图像。
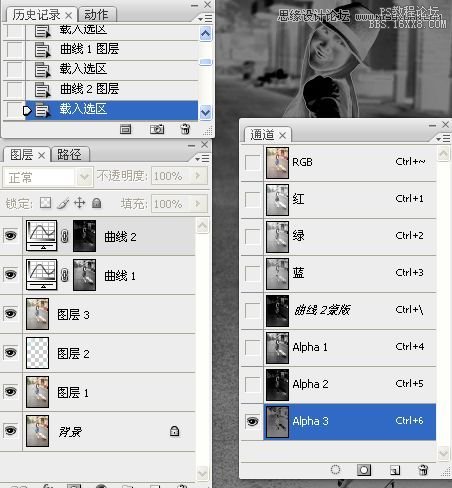
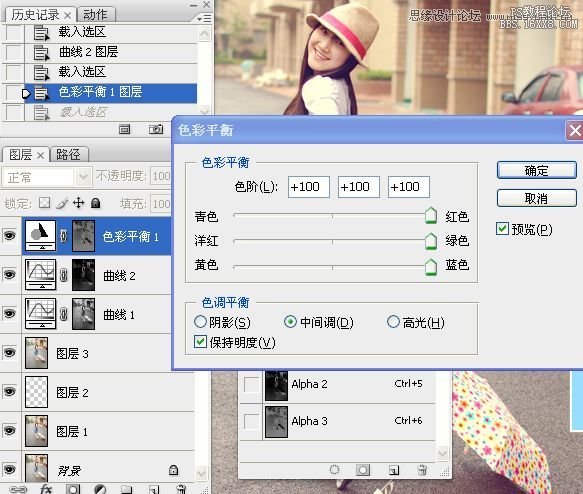
9。再次载入中间调选区,色彩平衡调整。
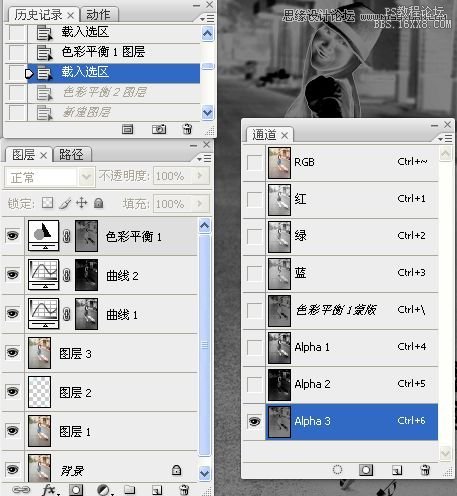
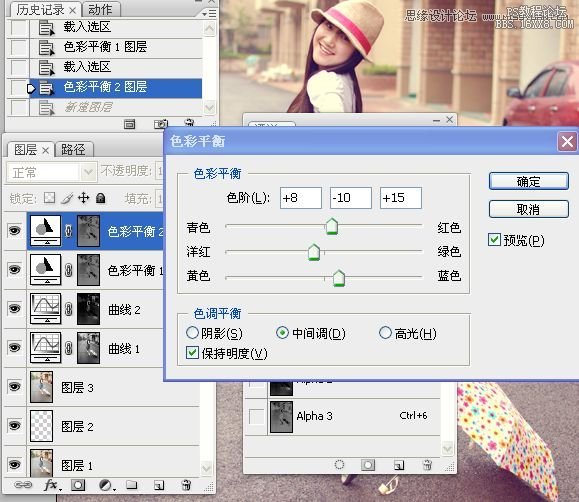
上一篇:ps打造朦胧的韩系暖调外景图片
下一篇:ps非主流美化润色技巧