5、新建空白图层,并填充黑色,为其添加图层蒙板,用径向渐变在图层蒙板上拉出如图效果,设置图层的混合模式为正片叠底,图层不透明度为25%,制作暗角效果,效果如图。
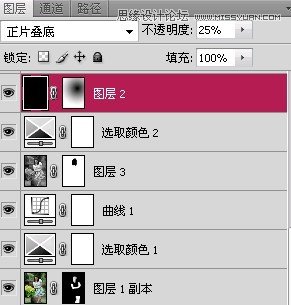
6、创建可选颜色,参数如图,效果如图
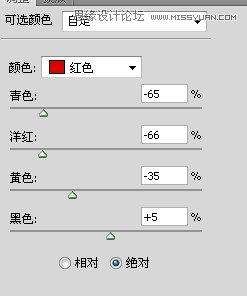
7、照片滤镜,选择加温。如图
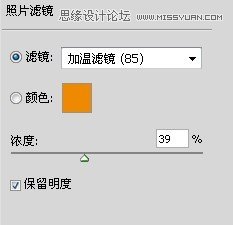
9,调整曲线
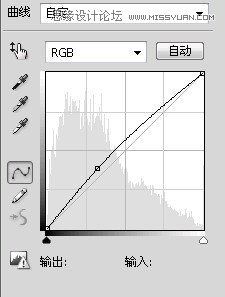
10、调整自然饱和度,如图
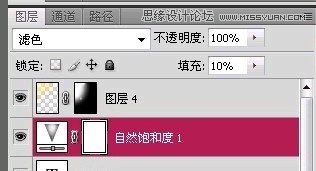
减低透明度,并选择滤色
11、最后一步、新建一个图层,拉出渐变黄色,建立蒙板,把需要的擦出来,如图

12、最后加上文字,大功告成

5、新建空白图层,并填充黑色,为其添加图层蒙板,用径向渐变在图层蒙板上拉出如图效果,设置图层的混合模式为正片叠底,图层不透明度为25%,制作暗角效果,效果如图。
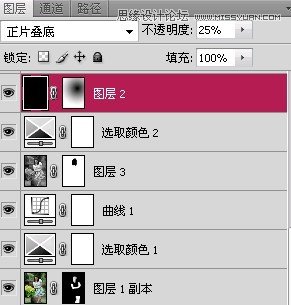
6、创建可选颜色,参数如图,效果如图
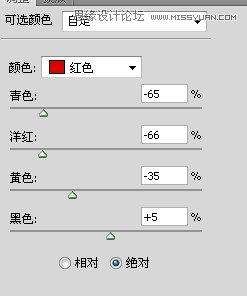
7、照片滤镜,选择加温。如图
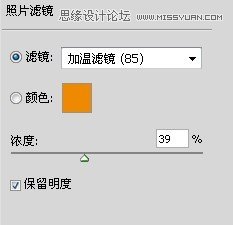
9,调整曲线
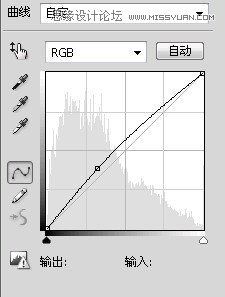
10、调整自然饱和度,如图
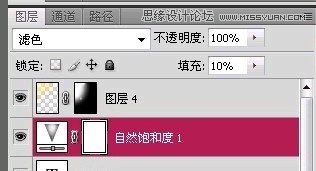
减低透明度,并选择滤色
11、最后一步、新建一个图层,拉出渐变黄色,建立蒙板,把需要的擦出来,如图

12、最后加上文字,大功告成

上一篇:ps树林橙色非主流美女教程