六、创建可选颜色调整图层,对青色进行调整,参数设置如图8,效果如图9。
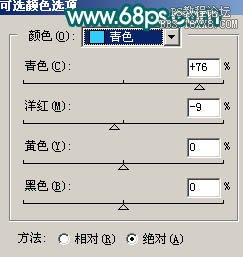

七、新建一个图层,盖印图层。简单的给人物磨皮处理,方法自选,大致效果如下图。

八、新建一个图层,盖印图层。执行:滤镜 > 其它 > 高反差保留,数值为6,确定后按Ctrl + B 调整色彩平衡,调成青蓝色,如图11。然后把图层混合模式改为“柔光”,图层不透明度改为:30%,效果如图12。


九、创建可选颜色调整图层,参数设置如图13 - 15,效果如图16。
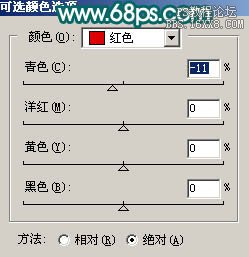
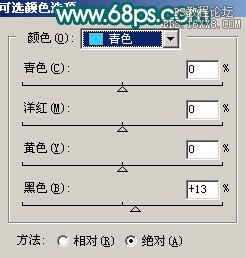
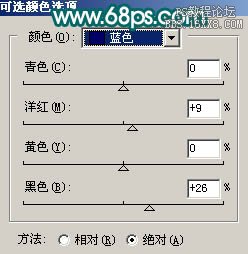

十、新建一个图层,盖印图层。执行:滤镜 > 其它 > 自定,参数设置如图17,确定后把图层不透明度改为:20%,效果如图18。


十一、新建一个图层,盖印图层。按Ctrl + Shift + U 去色。执行:滤镜 > 模糊 > 高斯模糊,数值为5,确定后把图层混合模式改为“柔光”,图层不透明度改为:30%,效果如下图。

十二、创建亮度/对比度调整图层,参数设置如图20,效果如图21。
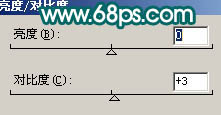

十三、最后整体调整下颜色,适当锐化一下,完成最终效果。



