四、创建可选颜色调整图层,参数设置如图7,8,效果如图9。
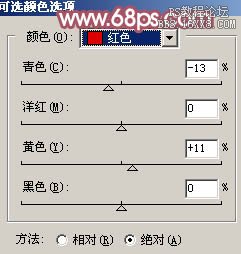
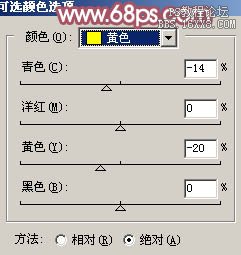

五、新建一个图层,盖印图层。选择加深工具把眼睛边缘及鼻孔部分加深一点,效果如下图。

六、按Ctrl + Alt + ~ 调出高光选区,新建一个图层填充颜色:#F9C8F2,把图层不透明度改为:20%。

七、新建一个图层,盖印图层。执行:滤镜 > 模糊 > 高斯模糊,数值为5,确定后把图层不透明度改为:30%,加上图层蒙版,用黑色画笔把人物五官部分擦出来。

四、创建可选颜色调整图层,参数设置如图7,8,效果如图9。
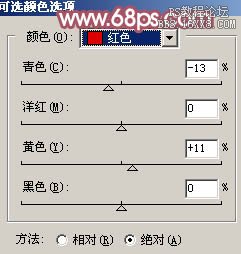
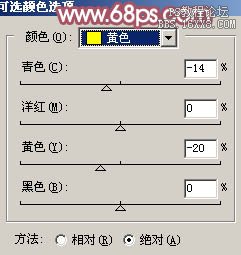

五、新建一个图层,盖印图层。选择加深工具把眼睛边缘及鼻孔部分加深一点,效果如下图。

六、按Ctrl + Alt + ~ 调出高光选区,新建一个图层填充颜色:#F9C8F2,把图层不透明度改为:20%。

七、新建一个图层,盖印图层。执行:滤镜 > 模糊 > 高斯模糊,数值为5,确定后把图层不透明度改为:30%,加上图层蒙版,用黑色画笔把人物五官部分擦出来。

上一篇:ps调复古黄铜色教程
下一篇:ps调出性感的蓝色调教程