9、创建可选颜色调整图层,对红,青进行调整,参数设置如图23,24,效果如图25。这一步微调图片中的红色。
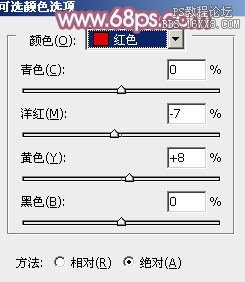
<图23>
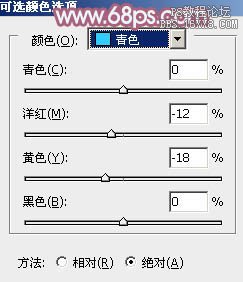
<图24>

<图25>
10、创建可选颜色调整图层,对红,黄进行调整,参数设置如图26,27,确定后把图层不透明度改为:50%,效果如图28。这一步主要把人物肤色调红润。
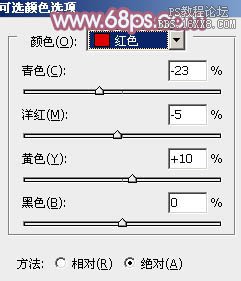
<图26>
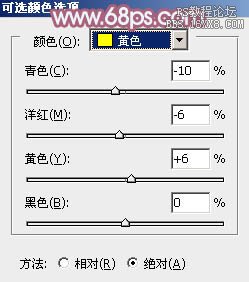
<图27>

<图28>
11、创建可选颜色调整图层,对红,蓝、白进行调整,参数设置如图29- 31,确定后把图层不透明度改为:50%,效果如图32。这一步主要给图片高光部分增加淡蓝色。
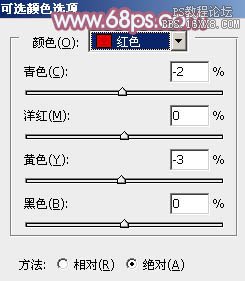
<图29>
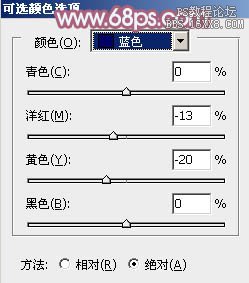
<图30>
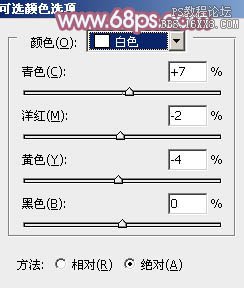
<图31>

<图32>
12、按Ctrl+ Alt + 2 调出高光选区,新建一个图层填充淡青色:#CFFFFF,不透明度改为:20%,效果如下图。这一步给图片的高光部分增加淡青色。

<图33>
13、再创建可选颜色调整图层,对红、黄、青、洋红、白、黑进行调整,参数设置如图34- 39,效果如图40。这一步微调图片暗部及高光部分的颜色。
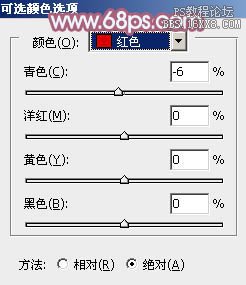
<图34>
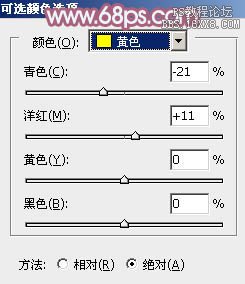
<图35>
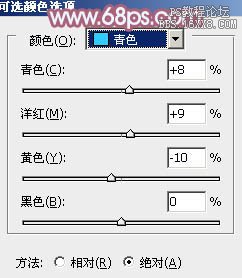
<图36>
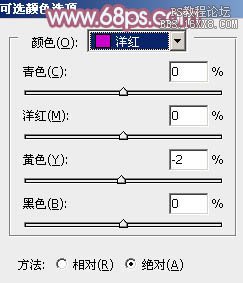
<图37>
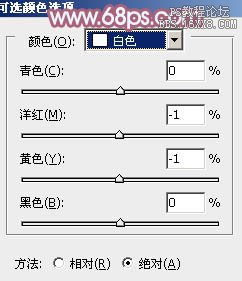
<图38>
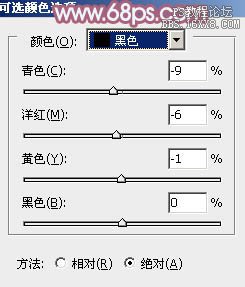
<图39>

<图40>







