29.开始用渐变拉取想要的颜色, 模式改成柔光。
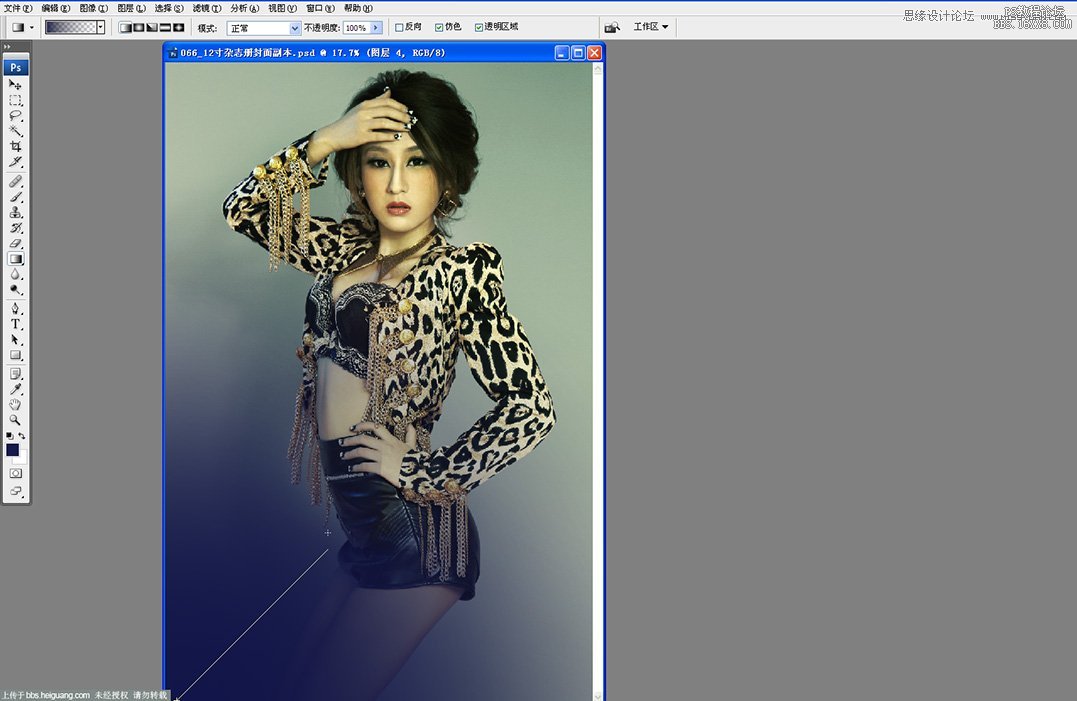
30.四周填充暗绿色, 正常调整柔光 , 在用橡皮擦拭一下细节就可以了。

31.把网上下载的云雾拖入其中正常模式调整成滤色。

32.用橡皮擦拭多余的云 ,调整层次 ,让整体更匀称。
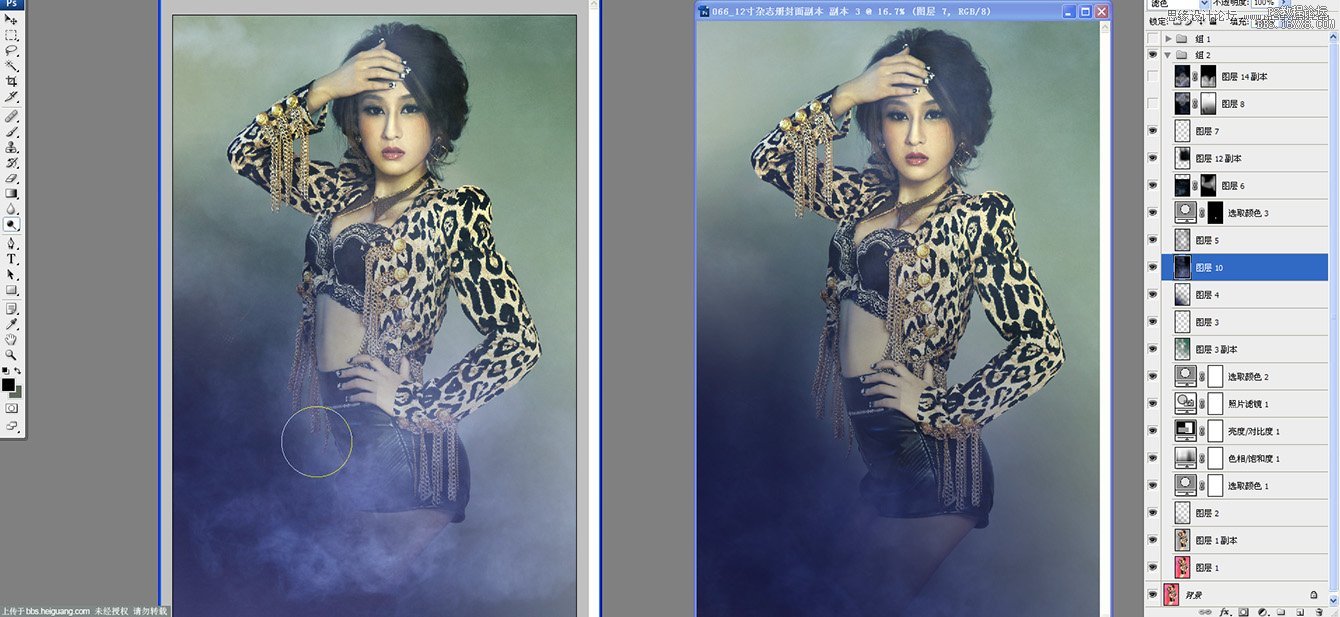
33.我们按CTRL+SHIFT+Alt+e, 建立修饰完成的图层, 执行高反差保留数据5。

34.图层正常模式调整成柔光模式 ,添加少量杂色 ,增加质感。
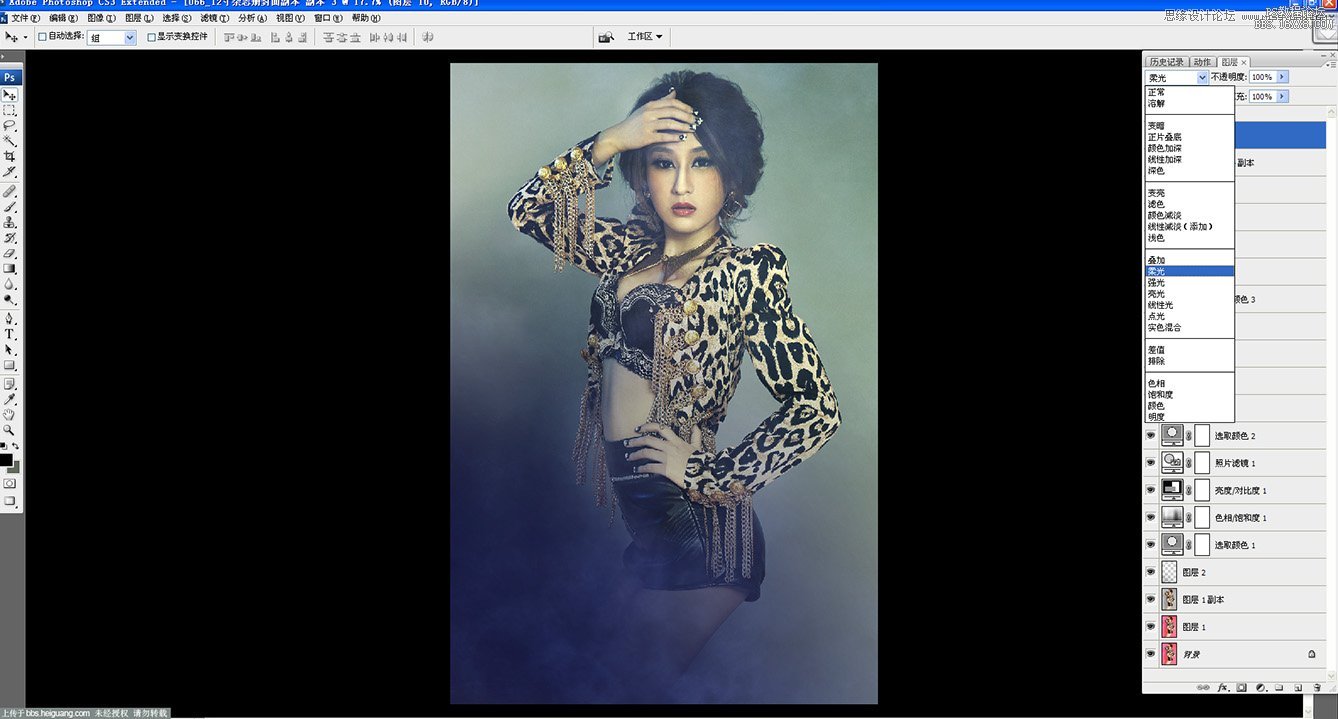
最终效果图!

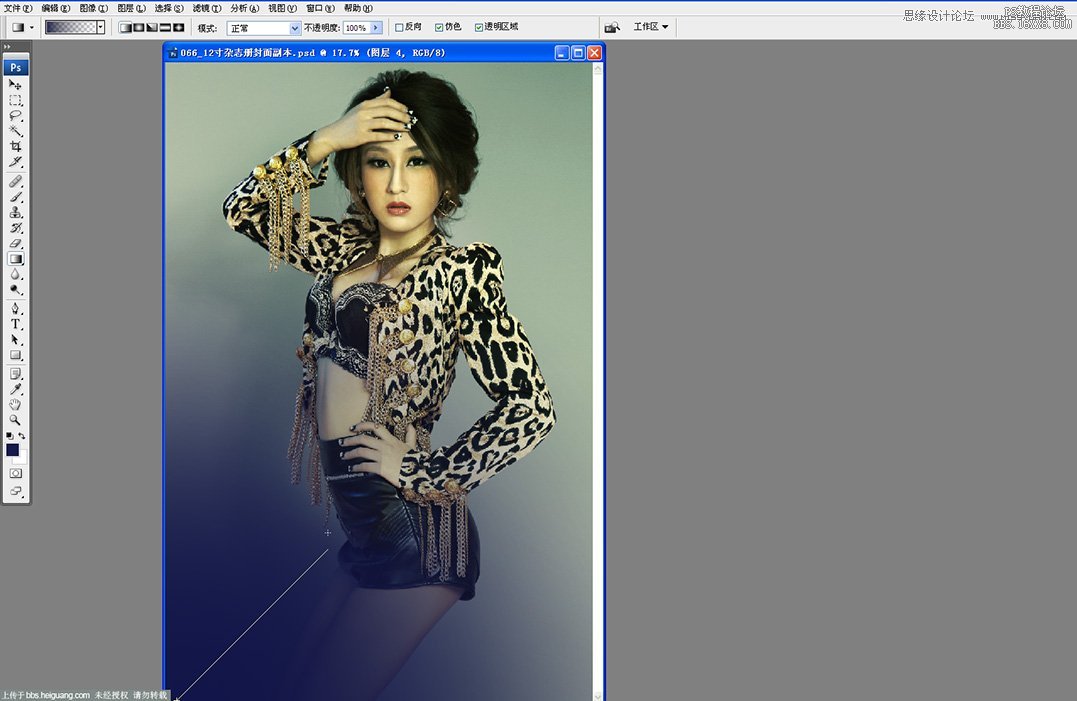
30.四周填充暗绿色, 正常调整柔光 , 在用橡皮擦拭一下细节就可以了。

31.把网上下载的云雾拖入其中正常模式调整成滤色。

32.用橡皮擦拭多余的云 ,调整层次 ,让整体更匀称。
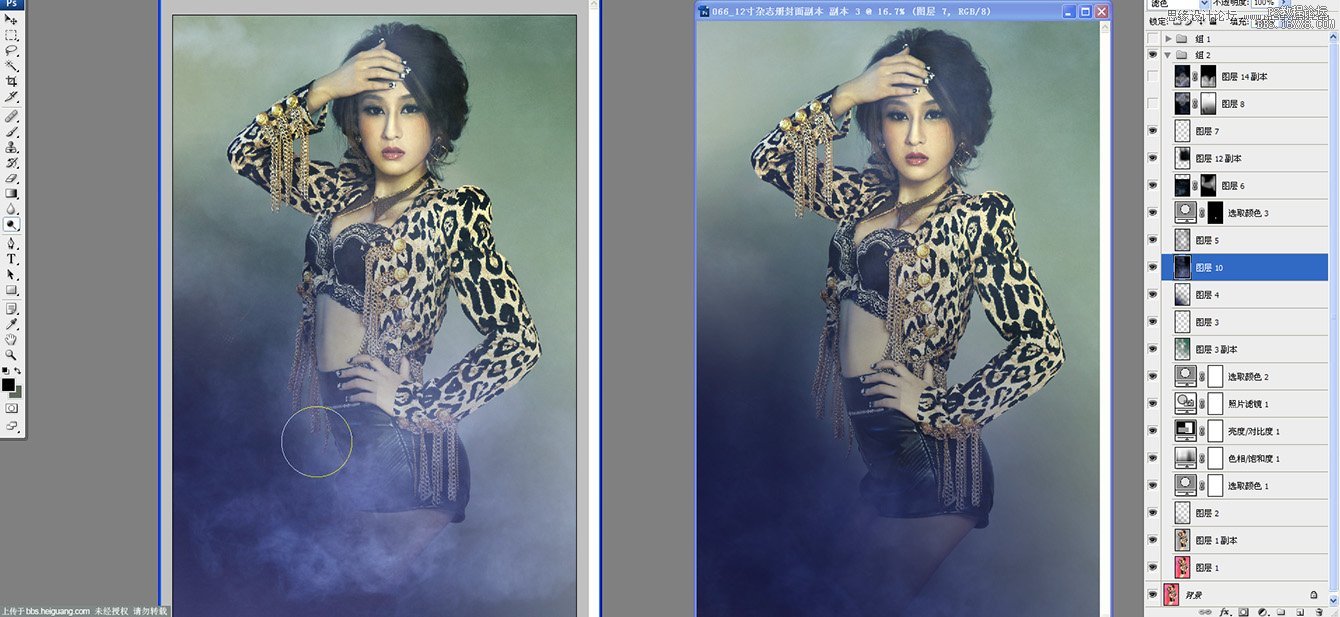
33.我们按CTRL+SHIFT+Alt+e, 建立修饰完成的图层, 执行高反差保留数据5。

34.图层正常模式调整成柔光模式 ,添加少量杂色 ,增加质感。
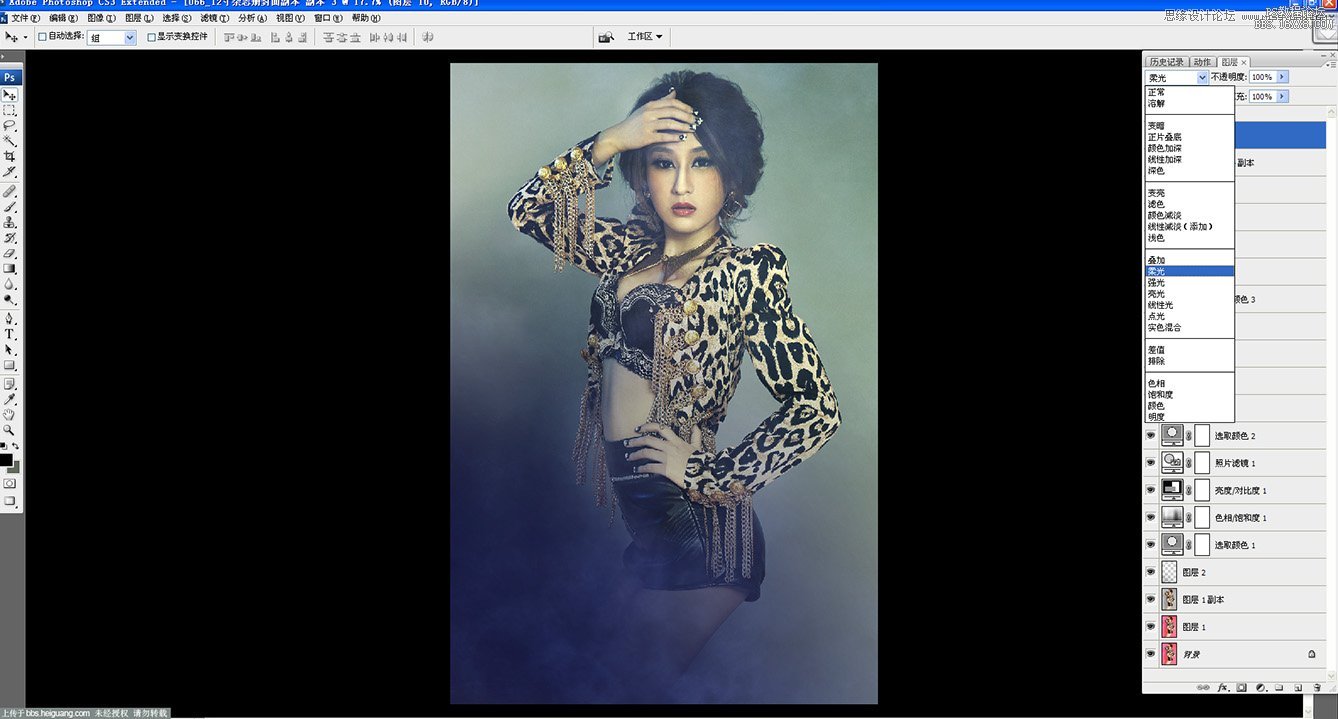
最终效果图!

下一篇:ps非主流韩系淡调色彩教程