14、新建一个图层,按Ctrl + Alt + Shift + E 盖印图层。简单给人物磨一下皮,再微调一下人物部分颜色,大致效果如下图。

<图29>
15、新建一个图层,盖印图层。适当把图层柔化处理,方法任选,大致效果如下图。
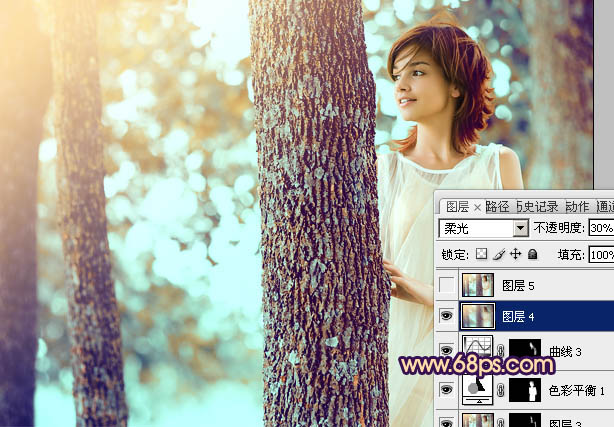
<图30>
16、创建色彩平衡调整图层,对阴影、中间调、高光进行调整,参数设置如图31 - 33,效果如图34。这一步微调整体颜色。
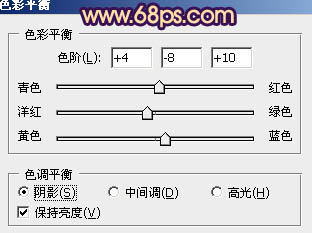
<图31>
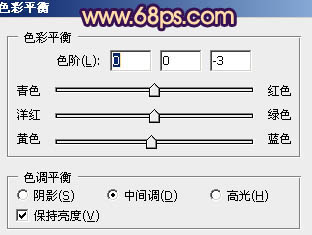
<图32>
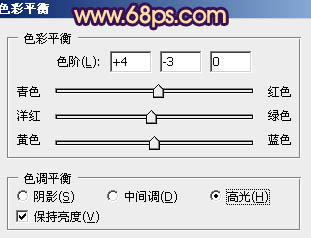
<图33>

<图34>17、再根据需要稍微把图片调暗一点,人物脸部的高光部分加强一下,效果如下图。

<图35>

<图36>
最后微调一下细节,完成最终效果。






![[非主流PS教程] 非主流图片制作教](https://img.lvups.com/d/file/titlepic/2022/12/25/ezubq003eyi.jpg)
![[非主流PS教程] 非主流ps教程:非主](https://img.lvups.com/d/file/titlepic/2022/12/25/rkudu2pcc44.jpg)
