04.这时候我们感觉中间的部分有些灰色,建立色阶调整层,参数如下,操作完毕后使用黑色笔刷在图层蒙版把上下部分都擦掉包括人物部分,可见最后图层截图所示.

再次建立色阶调整层这次把上半部分全部用黑色画笔擦掉.

现在我们来把天空变蓝一些,建立照片滤镜调整层,参数如下,图层蒙版用黑色画笔把非天空的部分擦掉.

盖印图层得到图层5,完成最终效果图.

图层截图:
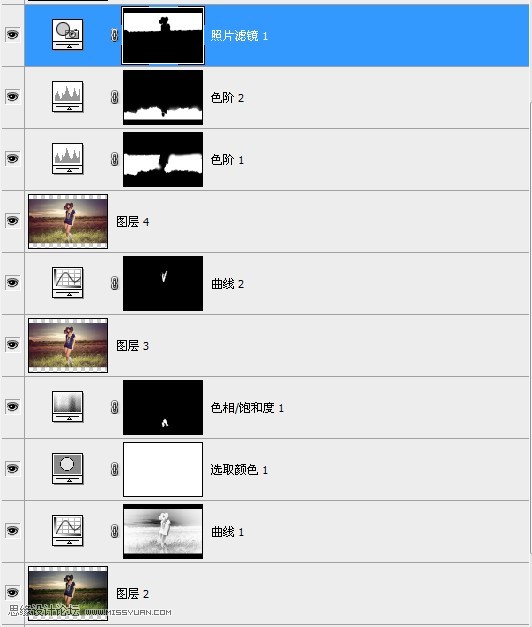
04.这时候我们感觉中间的部分有些灰色,建立色阶调整层,参数如下,操作完毕后使用黑色笔刷在图层蒙版把上下部分都擦掉包括人物部分,可见最后图层截图所示.

再次建立色阶调整层这次把上半部分全部用黑色画笔擦掉.

现在我们来把天空变蓝一些,建立照片滤镜调整层,参数如下,图层蒙版用黑色画笔把非天空的部分擦掉.

盖印图层得到图层5,完成最终效果图.

图层截图:
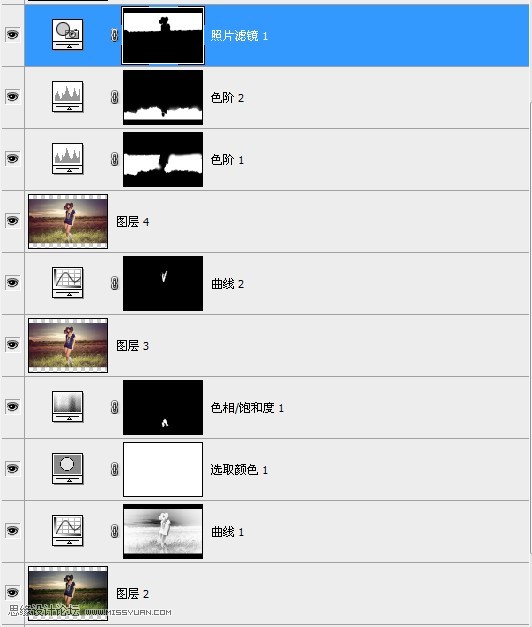
上一篇:ps非主流冬日彩妆效果
下一篇:PS调出梦幻彩色水底人物照片