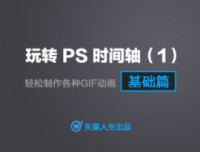7、创建可选颜色调整图层,对红、黄、青、蓝、白、黑进行调整,参数设置如图22- 27,效果如图28。这一步主要给图片的高光部分增加青蓝色。
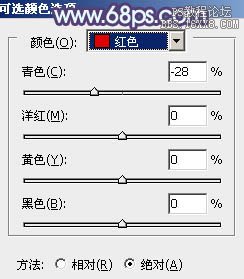
<图22>
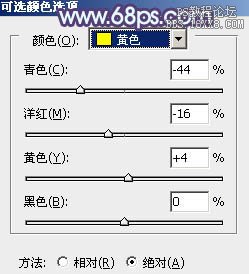
<图23>
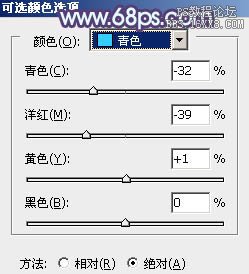
<图24>
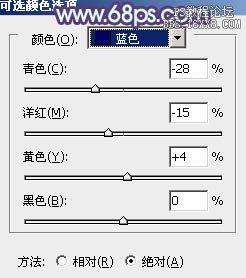
<图25>
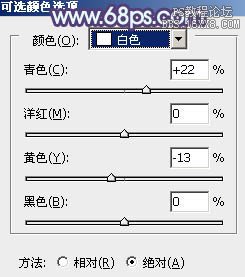
<图26>
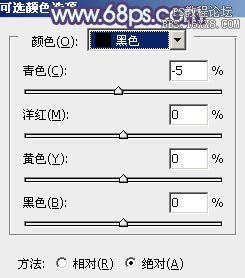
<图27>

<图28>
8、创建曲线调整图层,对RGB、绿、蓝进行调整,参数设置如图29- 31,效果如图32。这一步适当提高图片的亮度。
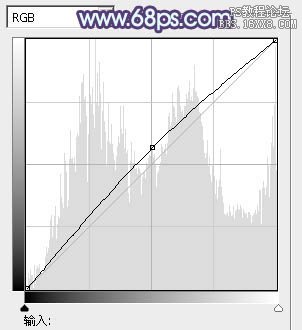
<图29>
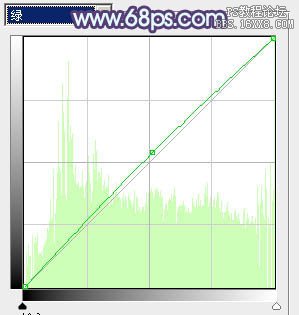
<图30>
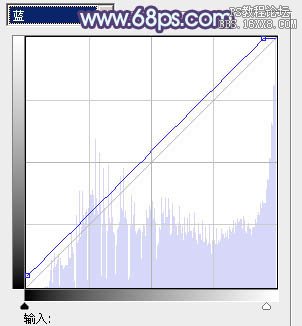
<图31>

<图32>
9、按Ctrl+ Alt + 2 调出高光选区,按Ctrl + Shift + I 反选,新建一个图层填充暗紫色:#7F80A5,混合模式改为“滤色”,不透明度改为:30%,效果如下图。这一步适当增加图片暗部亮度。

<图33>
10、新建一个图层填充淡青色:#C3F5FF,混合模式改为“滤色”,按住Alt键添加图层蒙版,用白色画笔把右上角部分擦出来,效果如下图。这一步给图片增加高光。

<图34>
11、创建色彩平衡调整图层,对阴影,中间调进行调整,参数设置如图35,36,效果如图37。这一步主要给图片暗部增加一些紫色。

<图35>
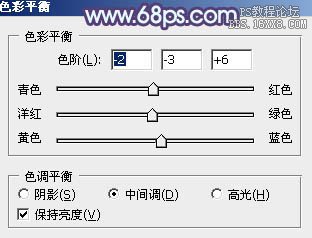
<图36>

<图37>
最后调整一下细节,完成最终效果。