
<图9>
3、按Ctrl+ Alt + 2 调出高光选区,新建一个图层填充淡蓝色:#DDE6F7,不透明度改为:30%,效果如下图。这一步给图片的高光部分增加淡蓝色。

<图10>
4、按Ctrl+ Alt + 2 调出高光选区,按Ctrl + Shift + I 反选,新建一个图层填充暗红色:#825D55,混合模式改为“滤色”,不透明度改为:50%,效果如下图。这一步适当增加图片暗部的亮度。

<图11>
5、创建曲线调整图层,对RGB、红、绿、蓝进行调整,参数设置如图12- 15,效果如图16。这一步给图片增加亮度的同时增加暖色。
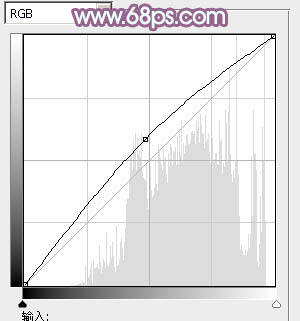
<图12>
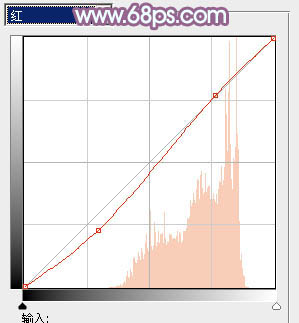
<图13>
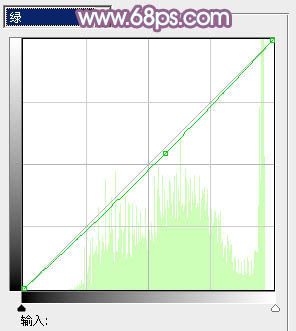
<图14>
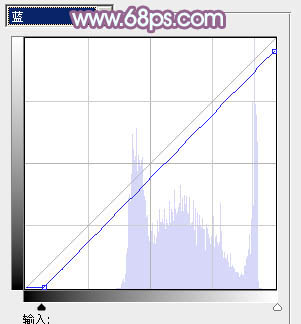
<图15>

<图16>
6、创建色彩平衡调整图层,对阴影,高光进行调整,参数设置如图17,18,效果如图19。这一步给图片的暗部及高光部分增加蓝色。
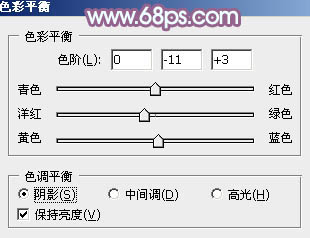
<图17>
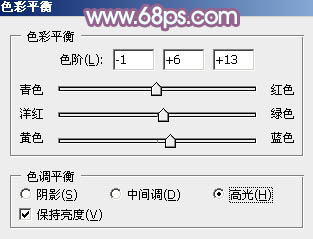
<图18>

<图19>
7、新建一个图层,按Ctrl+ Alt + Shift + E 盖印图层。简单给人物磨一下皮,方法任选,大致效果如下图。

<图20>







