8、创建可选颜色调整图层,对红、黄、白进行微调,参数设置如图20 - 22,效果如图23。这一步增加图片的粉色,让人物看上去更甜美。
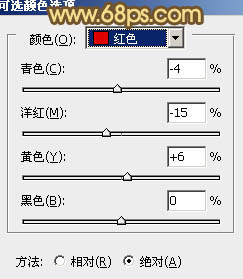
<图20>
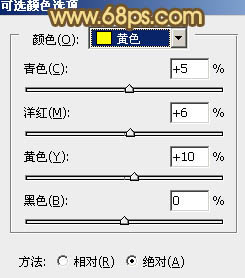
<图21>
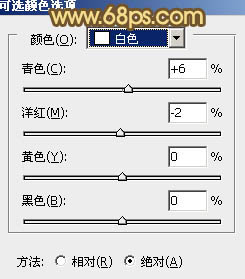
<图22>

<图23>
9、按Ctrl + J 把当前可选颜色调整图层复制一层,不透明度改为:30%,效果如下图。

<图24>
10、新建一个图层,按照自己喜好的方法,给图片简单加上一些高光,大致效果如下图。

<图25>
11、创建可选颜色调整图层,对红、白进行调整,参数设置如图26,27,效果如图28。这一步增加图片淡红色。
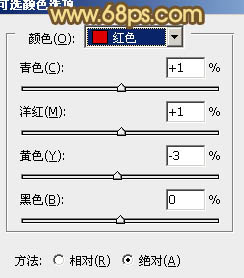
<图26>
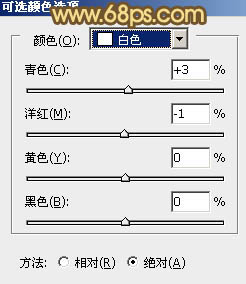
<图27>

<图28>
12、新建一个图层,盖印图层,用透明度较低的加深工具,把人物头发部分加深一下,大致效果如下图。

<图29>
最后微调一下细节,完成最终效果。







![[非主流PS教程] 非主流图片制作教](https://img.lvups.com/d/file/titlepic/2022/12/25/ezubq003eyi.jpg)
![[非主流PS教程] 非主流ps教程:非主](https://img.lvups.com/d/file/titlepic/2022/12/25/rkudu2pcc44.jpg)