5、新建一个图层,盖印图层。执行:图像 > 应用图像,参数设置如图16,确定后选择菜单:图像 > 模式 > RGB颜色,效果如图17。

<图16>

<图17>
6、创建可选颜色调整图层,对绿色进行调整,参数设置如图18,效果如图19。这一步把背景绿色转为青绿色。
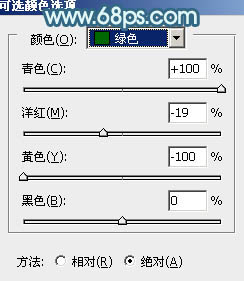
<图18>
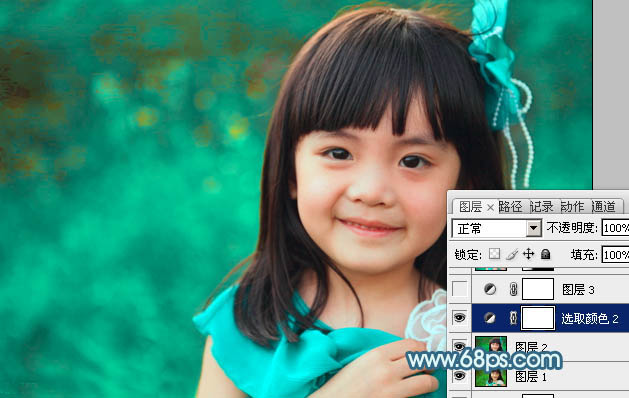
<图19>
7、按Ctrl + J 把当前可选颜色调整图层复制一次,不透明度改为:30%,效果如下图。
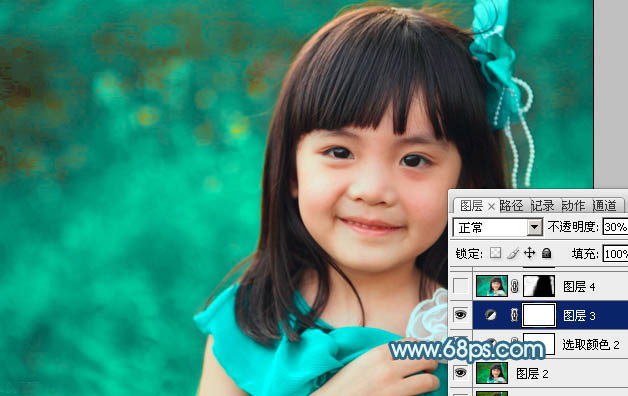
<图20>
8、新建一个图层,盖印图层。执行:滤镜 > 模糊 > 高斯模糊,数值为5,确定后再执行:滤镜 > 艺术效果 > 绘画涂抹,参数设置如图21,确定后添加图层蒙版,用黑色画笔把人物部分擦出来,效果如图22。

<图21>

<图22>
9、创建可选颜色调整图层,对红、黄、青、黑进行调整,参数设置如图23 - 26,效果如图27。这一步增加青色的亮度。
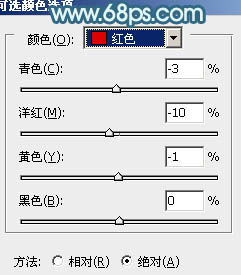
<图23>
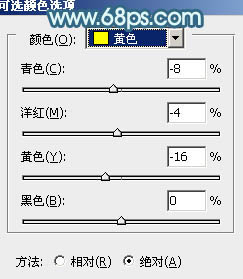
<图24>
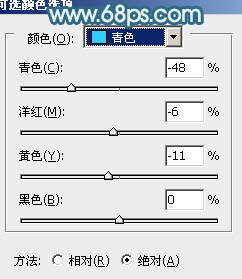
<图25>
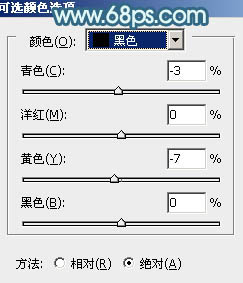
<图26>

<图27>
10、新建一个图层,盖印图层,简单给人物磨一下皮,大致效果如下图。

<图28>
11、创建亮度/对比度调整图层,参数设置如图29,效果如图30。
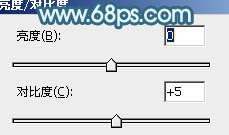
<图29>

<图30>
12、创建可选颜色调整图层,对青色进行调整,参数设置如图31,确定后用黑色画笔把人物部分擦出来,效果如图32。这一步把背景颜色转为青蓝色。

<图31>

<图32>
13、用套索把人物部分选取出来,适当羽化后创建曲线调整图层,稍微调亮一点,效果如下图。

<图33>
14、新建一个图层,用画笔点上一些小点,如图34,混合模式改为“滤色”,添加图层蒙版,用黑色画笔擦掉不需要的部分,效果如图35。

<图34>

<图35>
最后微调一下细节和整体颜色,完成最终效果。








