7、按Ctrl+ Alt + Shift + 2 调出高光选区,新建一个图层,填充淡黄色:#E2C890,混合模式改为“滤色”,不透明度改为:80%。按住ALt键添加图层蒙版,用白色画笔把人物脸部及肤色部分擦出来,效果如下图。这一步把肤色部分稍微提亮。

<图16>
8、调出人物部分的选区,创建色彩平衡调整图层,对中间调,高光进行调整,参数设置如图17,18,效果如图19。这一步增加肤色部分的蓝色。
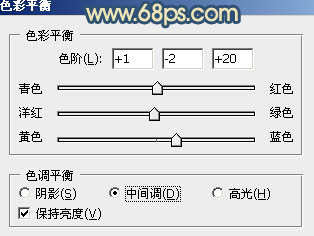
<图17>
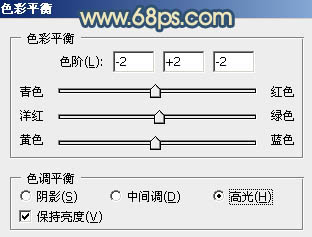
<图18>

<图19>
9、调出人物部分的选区,创建可选颜色调整图层,对黄色进行调整,参数设置如图20,效果如图21。这一步增加人物肤色的洋红色。
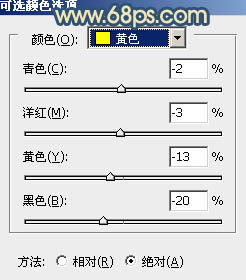
<图20>

<图21>
10、按Ctrl+ J 把当前可选颜色调整图层复制一层,不透明度改为:60%,效果如下图。

<图22>
11、调出高光选区,新建一个图层填充淡黄色:#E2C890,不透明度改为:10%,效果如下图。这一步增加高光部分的淡黄色。

<图23>
12、调出人物部分的选区,创建色彩平衡调整图层,对高光进行调整,参数设置如图24,确定后把图层不透明度改为:60%,效果如图25。这一步微调人物肤色颜色。
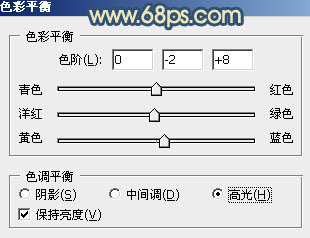
<图24>

<图25>
13、新建一个图层,按Ctrl+ Alt + Shift + E 盖印图层。简单的给人物磨一下皮,效果如下图。

<图26>
14、创建可选颜色调整图层,对红,白进行调整,参数设置如图27,28,效果如图29。这一步增加高光部分的淡青色。
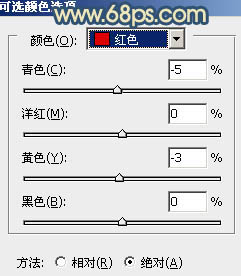
<图27>
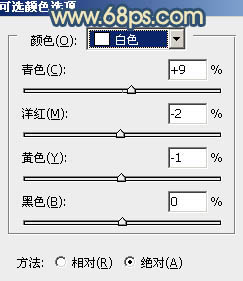
<图28>

<图29>
15、新建一个图层,填充淡黄色:#E2D490,混合模式改为“滤色”,按住Alt键添加图层蒙版,用白色画笔把需要增加高光的部分擦出来,效果如下图。

<图30>
最后微调一下整体颜色,完成最终效果。






![[非主流PS教程] 非主流图片制作教](https://img.lvups.com/d/file/titlepic/2022/12/25/ezubq003eyi.jpg)
![[非主流PS教程] 非主流ps教程:非主](https://img.lvups.com/d/file/titlepic/2022/12/25/rkudu2pcc44.jpg)
