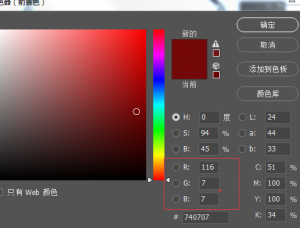我们先比较一下这三张照片:



第一张照片是原片,皮肤(尤其是面部)有些偏红、偏黄;绿背景不太纯正通透。
第二张照片经过“可选颜色”工具的后期处理,面部、胳臂白嫩了许多;绿色背景更纯正了。
第三张照片的处理数据基本和第二张相同,只是做了小的调整,仔细看人物的皮肤也许更白了些。
具体修正步骤如下:
1.打开软件、打开第一张原片;
2.“图像”-调整-可选颜色(打开了“可选颜色”对话框);
3.减红色。在“颜色”菜单中选“红色”(目的是减少皮肤中的红色)
我的理解是:由于红色是由黄和品(品即洋红)组成,所以减少“黄”和“洋红”、添加红的补色“青”的比例就能达到减少“红”的目的。
操作:第二张照片黄色减为-38%、洋红减为-25;第三张照片青+10%、黄-38%、洋红-25%
4.减黄色。在“颜色”菜单中选“黄色”(目的是减少皮肤中的黄色)
我的理解是:由于黄色是由三原色中红和绿组成的间色,减少黄色本身的百分比可以达到减黄色的目的,第二可以减绿和红,但由于“可选颜色”对话框中没设“红”“绿”,所以可以用减少洋红达到减黄的目的。
操作:第二、第三张照片减黄色-28%、减洋红-16%
5.调背景的“绿色”。在颜色菜单栏选“绿色”(目的是使背景的绿色更纯正通透)
我的理解是:由于绿色是由黄色、青色组成,所以可以通过大幅添加黄色、青色百分比提高绿色;第二因为品(洋红)是绿的补色,可以通过减少洋红提高绿色。
操作:第二、第三张照片黄色+100%、青色+95%、洋红-95%
以上调整结束后,单击“确定”。完成!