最终效果
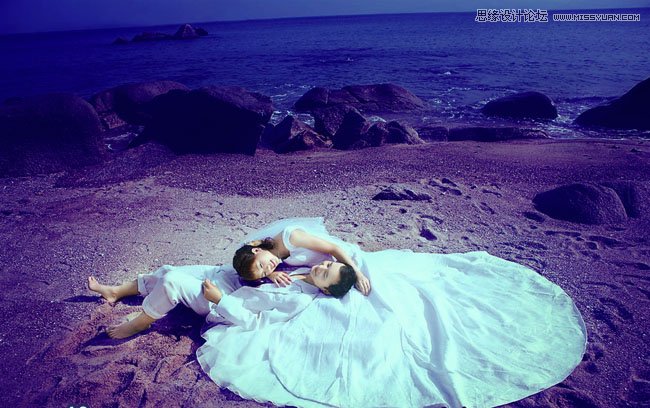
下面是原图

1、打开原图素材,按Ctrl + J 把背景图层复制一层,混合模式改为“正片叠底”,不透明度改为:50%,加上图层蒙版,用黑色画笔把中间部分擦出来,效果如下图。这一步给图片制作暗角。

2、创建曲线调整图层,对RGB,蓝色进行调整,参数设置如图2,效果如图3。这一步把整体调暗,并增加图片的蓝色。
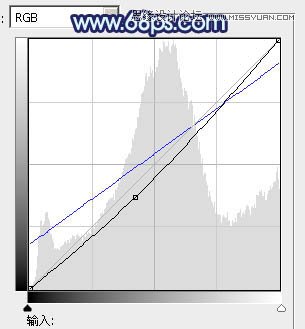

3、按Ctrl + J 把当前曲线调整图层复制一层,用黑色画笔在蒙版上把人物部分擦出来,效果如下图。

4、再按Ctrl + J 把当前曲线调整图层复制一层,局部再用黑色画笔擦掉,效果如下图。

5、创建可选颜色调整图层,对白,黑进行调整,参数设置如图6,7,效果如图8。这一步调整高光及暗部颜色,给图片增加深蓝色。
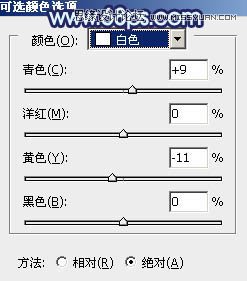
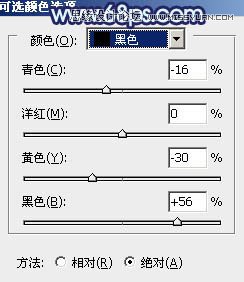

6、按Ctrl + J 把当前可选颜色调整图层复制一层,增加图片的蓝色,效果如下图。






![[非主流PS教程] 非主流图片制作教](https://img.lvups.com/d/file/titlepic/2022/12/25/ezubq003eyi.jpg)
![[非主流PS教程] 非主流ps教程:非主](https://img.lvups.com/d/file/titlepic/2022/12/25/rkudu2pcc44.jpg)
