8、创建可选颜色调整图层,对红、黄、白、黑进行调整,参数设置如图14- 17,效果如图18。这一步微调图片中的暖色,并给暗部增加绿色。
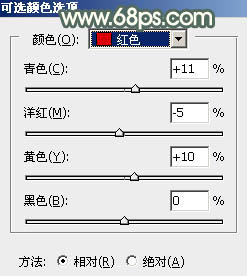
<图14>
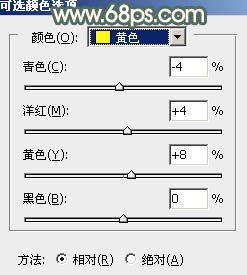
<图15>
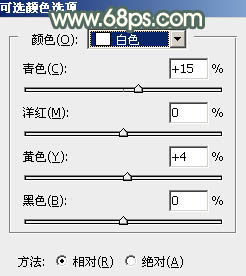
<图16>
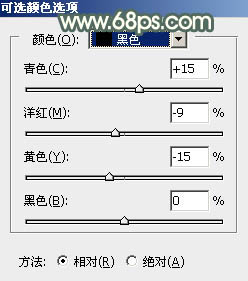
<图17>
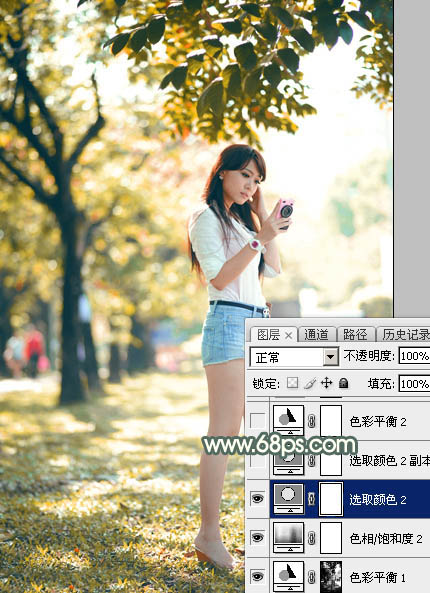
<图18>
9、按Ctrl+ J 把当前可选颜色调整图层复制一层,效果如下图。

<图19>
10、创建色彩平衡调整图层,对阴影,高光进行调整,参数及效果如下图。这一步加强图片暗部及高光颜色。
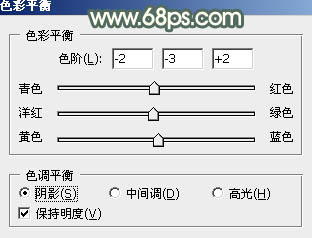
<图20>
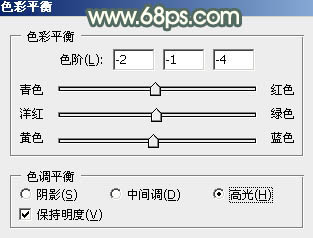
<图21>

<图22>
11、新建一个图层,盖印图层。简单给人物磨一下皮,再把肤色部分调亮一点,效果如下图。
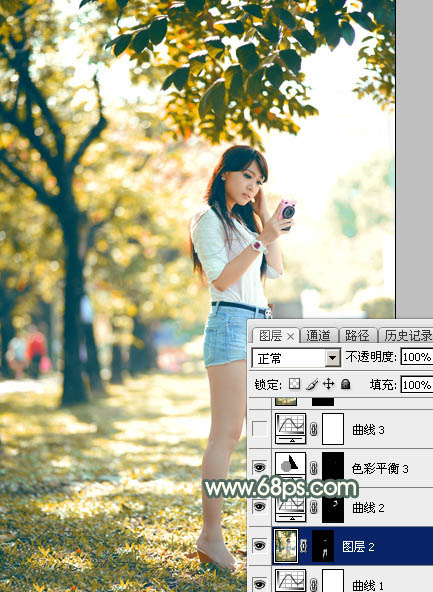
<图23>
12、创建曲线调整图层,对RGB、红、绿通道进行调整,参数设置如图24- 26,效果如图27。这一步微调图片暗部颜色。
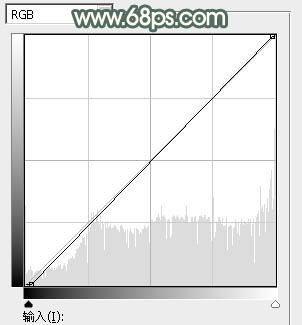
<图24>
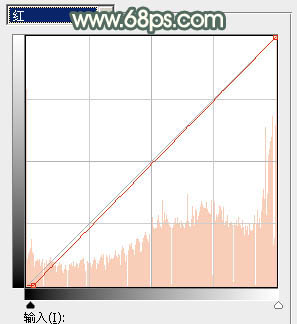
<图25>
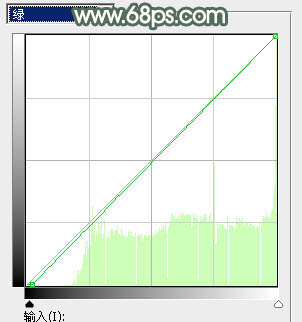
<图26>

<图27>


