8、把背景图层复制一层,按Ctrl + Shift + ] 置顶,进入通道面板,选择绿色通道,按Ctrl + A 全选,按Ctrl + C 复制,选择蓝色通道,按Ctrl + V 粘贴。点RGB通道返回图层面板。
按住Alt键添加图层蒙版,用钢笔把人物脸部及肤色部分抠出路径,转为选区给在蒙版上填充白色,如下图。

<图14>
9、创建色彩平衡调整图层,对中间调进行调整,参数设置如图15,确定后按Ctrl + Alt + G 创建剪切蒙版,效果如图16。
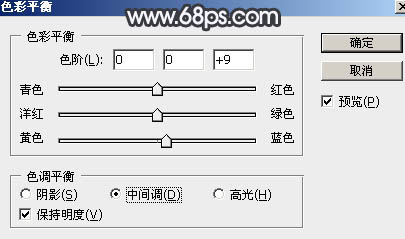
<图15>

<图16>
10、创建曲线调整图层,对RGB,红通道进行调整,参数设置如图17,确定后同上的方法创建剪切蒙版,效果如图18。这一步增加人物肤色明暗对比。
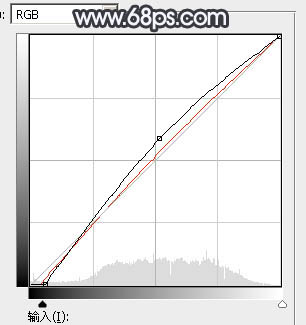
<图17>

<图18>
11、创建可选颜色调整图层,对红色,白色进行调整,参数设置如图19,20,确定后创建剪切蒙版,效果如图21。这一步把人物肤色调红润一点,高光部分增加淡蓝色。
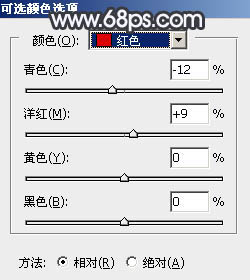
<图19>
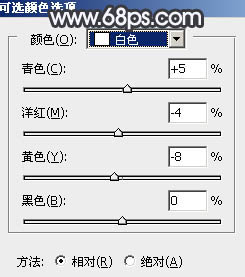
<图20>

<图21>







