4、创建可选颜色调整图层,对黄、绿、青、白,黑进行调整,参数设置如图10- 14,效果如图15。这一步给图片增加暗绿色。
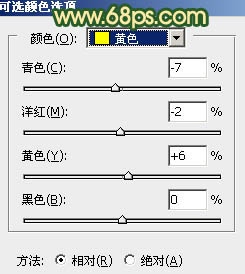
<图10>
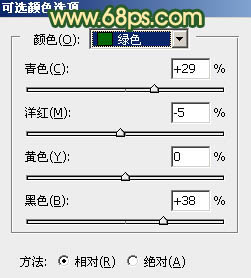
<图11>
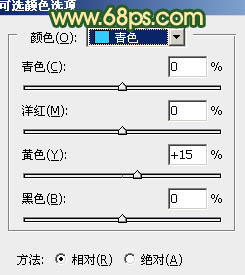
<图12>
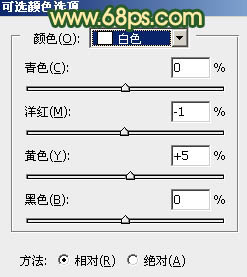
<图13>
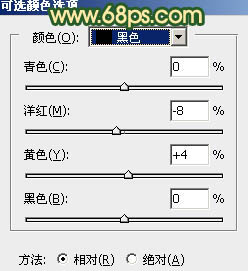
<图14>

<图15>
5、创建曲线调整图层,对RGB、红、绿,蓝通道进行调整,参数设置如图16- 19,效果如图20。这一步给图片增加黄绿色。
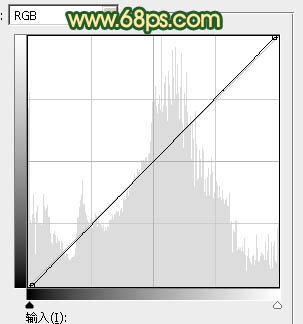
<图16>
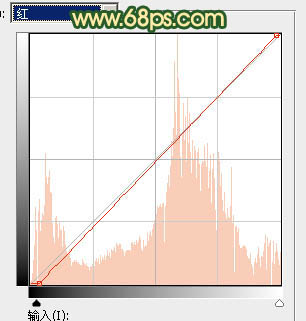
<图17>
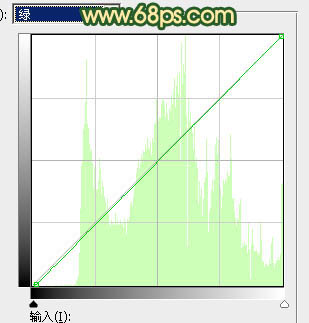
<图18>
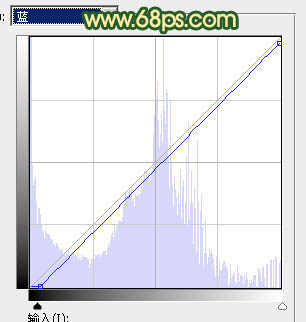
<图19>

<图20>
6、按Ctrl+ J 把当前曲线调整图层复制一层,不透明度改为:50%,效果如下图。

<图21>
7、创建色相/饱和度调整图层,对黄色,洋红进行调整,参数及效果如下图。这一步把图片中的暖色调鲜艳一点,并微调花朵部分的颜色。
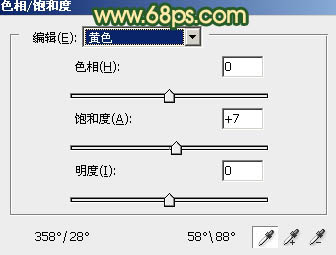
<图22>
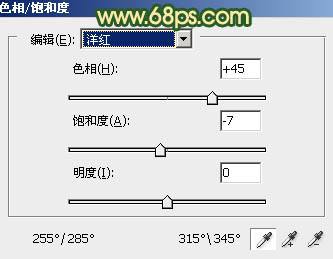
<图23>

<图24>
8、按Ctrl+ Alt + 2 调出高光选区,按Ctrl + Shift + I 反选,然后创建曲线调整图层,对RGB,红通道进行调整,参数及效果如下图。这一步把暗部稍微调暗一点,并增加绿色。
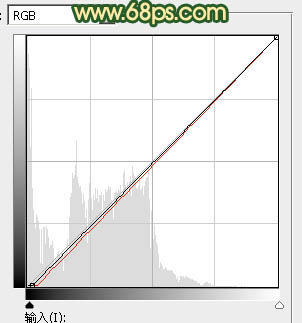
<图25>

<图26>







