4、创建曲线调整图层,对RGB、红、绿,蓝通道进行调整,参数设置如图9- 12,效果如图13。这一步主要给图片暗部增加蓝色。
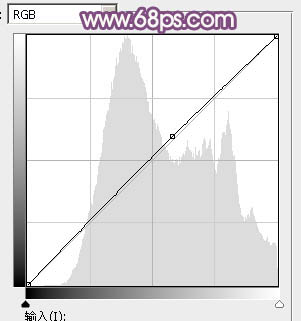
<图9>
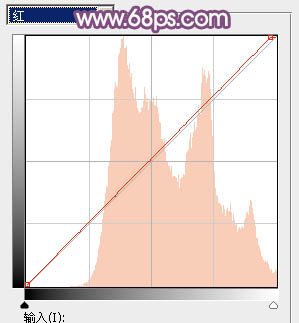
<图10>
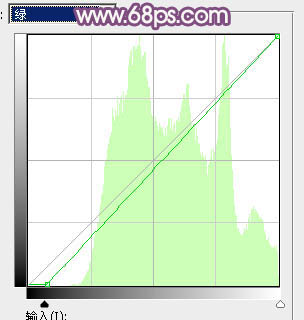
<图11>
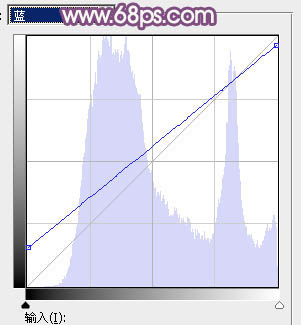
<图12>

<图13>
5、创建可选颜色调整图层,对红、黄、洋红,黑进行调整,参数设置如图14- 17,效果如图18。这一步给图片增加橙红色。
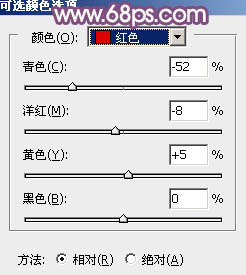
<图14>
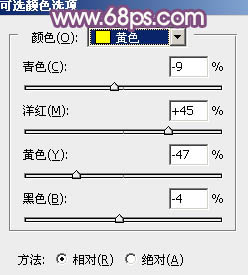
<图15>
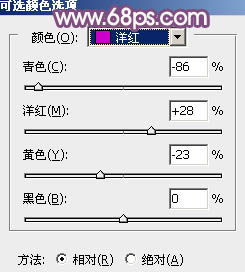
<图16>
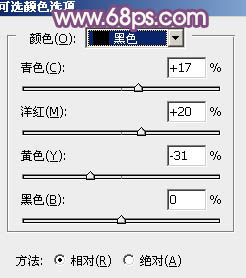
<图17>

<图18>
6、创建曲线调整图层,对红、绿,蓝通道进行调整,参数设置如图19- 21,效果如图22。这一步把暗部颜色稍微调亮一点。
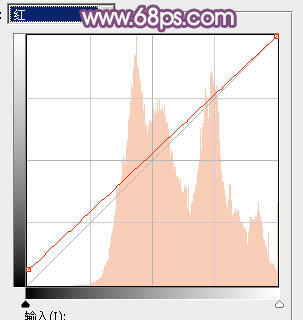
<图19>
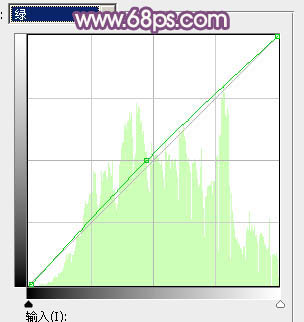
<图20>
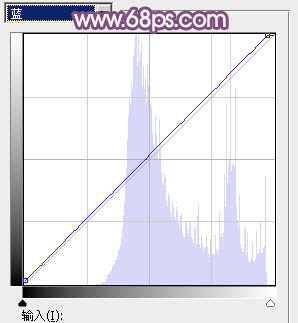
<图21>

<图22>
7、创建纯色调整图层,颜色设置为淡黄色:#EAE3DD,确定后把蒙版填充黑色,用白色画笔把左上角部分擦出来,效果如下图。这一步给图片增加高光。

<图23>
8、新建一个图层,按Ctrl+ Alt + Shift + E 盖印图层,选择菜单:滤镜 > 模糊 > 动感模糊,角度设置为-45度,距离设置为180,确定后把混合模式改为“柔光”,添加图层蒙版,用黑色画笔把人物脸部擦出来,效果如下图。

<图24>
9、按Ctrl+ J 把当前图层复制一层,把蒙版填充黑色,用白色画笔把左上角部分擦出来,如下图。

<图25>







