21、合并所有图层,把背景图层复制一层,选择菜单:图像> 模糊 > Lab颜色,然后执行:图像 > 应用图像,参数及效果如下图。
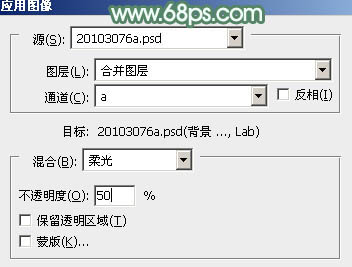
<图37>

<图38>
22、按Ctrl+ M 调整曲线,对明度通道进行调整,参数及效果如下图。确定后选择菜单:图像 > 模式 > RGB 颜色。
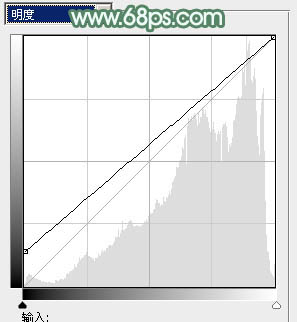
<图39>

<图40>
23、创建亮度/对比度调整图层,适当增加图片亮度及对比度,参数及效果如下图。
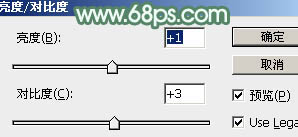
<图41>

<图42>
24、创建可选颜色调整图层,对红、绿、白进行调整,参数设置如图43- 45,效果如图46。这一步给图片增加淡青色。
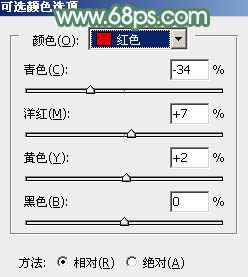
<图43>
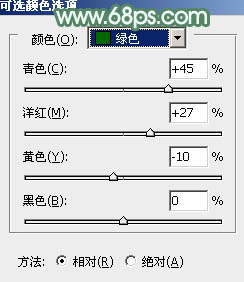
<图44>
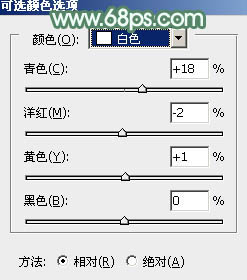
<图45>

<图46>
最后微调一下整体颜色,完成最终效果。



