9、创建可选颜色调整图层,对红、黄、蓝、白进行调整,参数设置如图23 - 26,效果如图27。这一步给图片增加红色,同时把蓝色稍微调淡。
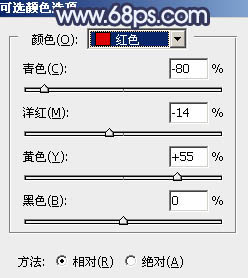
<图23>
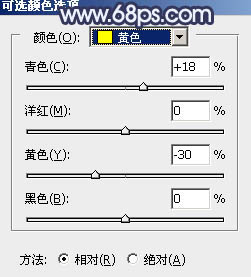
<图24>
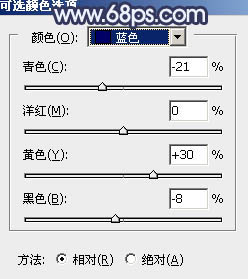
<图25>
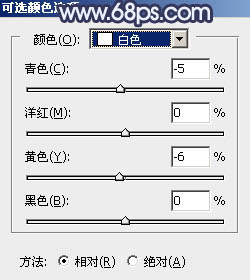
<图26>

<图27>
10、新建一个图层,按Ctrl + Alt + Shift + E盖印图层,用模糊工具把下图选区部分模糊处理。

<图28>
11、创建纯色调整图层,颜色设置为淡蓝色:#C2C7D2,确定后把蒙版填充黑色,用白色画笔把右上角部分擦出来,效果如下图。

<图29>
12、按Ctrl + J把当前纯色调整图层复制一层,混合模式改为“柔光”,效果如下图。

<图30>
13、创建曲线调整图层,把全图暗部加深一点,参数设置如图31,确定后把蒙版填充黑色,用白色画笔把需要变暗的边角区域擦出来,如图32。
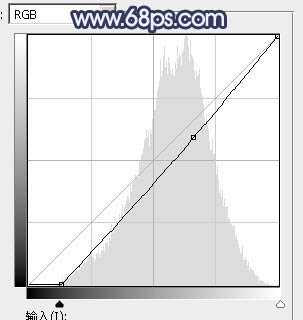
<图31>

<图32>



