素材图片也是以暗色为主,调色的时候只需要把背景部分的黄绿色都转为红褐色;再给暗部多增加一点蓝紫色,就可以得到初步的主色;后期增加些高光,把整体处理柔和即可。
最终效果

原图

1、打开素材图片,创建色相/饱和度调整图层,对全图、黄色、绿色进行调整,参数设置如图1- 3,效果如图4。这一步主要把背景部分的黄绿色转为红褐色。
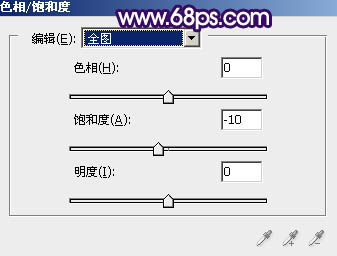
<图1>
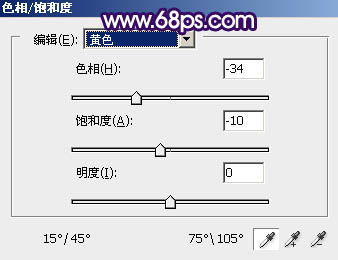
<图2>
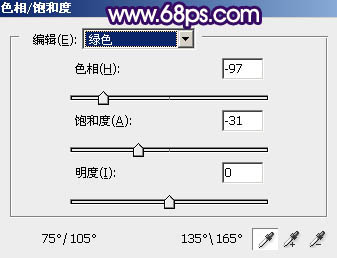
<图3>

<图4>
2、创建曲线调整图层,对RGB、红、绿、蓝通道进行调整,参数设置如图5- 8,效果如图9。这一步主要把图片暗部调暗,并增加蓝色。
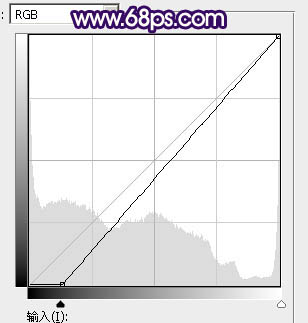
<图5>
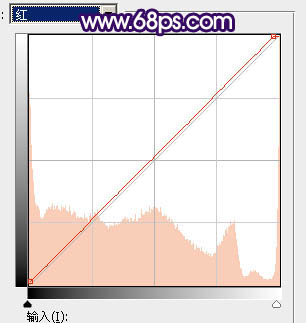
<图6>
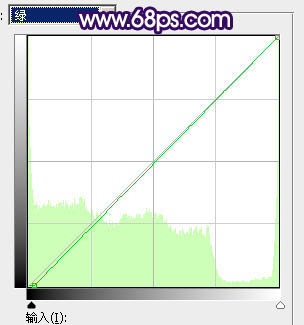
<图7>
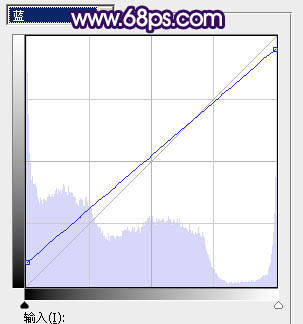
<图8>

<图9>
3、新建一个图层,按字母键“D”把前,背景颜色恢复到默认的黑白,选择菜单:滤镜> 渲染 > 云彩,确定后把混合模式改为“滤色”,不透明度改为:70%。添加图层蒙版,用黑色画笔把人物脸部及底部区域擦出来,效果如下图。

<图10>







