12、新建一个图层,按Ctrl+ Alt + Shift + E 盖印图层,进入通道面板,把绿色通道复制一层,得到绿副本通道,用曲线把明暗对比加大,再用黑色画笔把底部区域涂黑,效果如下图。然后按住Ctrl键,鼠标左键点击绿副本通道缩略图载入选区。

<图33>
13、保持选区,点RGB通道返回图层面板,按Ctrl+ J 把选区部分的图像复制到新的图层。
选择菜单:滤镜 > 模糊 > 动感模糊,角度设置为45度,距离设置为70,确定后把混合模式改为“滤色”,确定后再按Ctrl+ M 调整曲线,稍微调亮一点,效果如下图。

<图34>
14、按Ctrl+ J 把当前图层复制一层,加强透射光线效果,如下图。

<图35>
15、新建一个图层,盖印图层,选择菜单:滤镜> 模糊 > 动感模糊,角度设置为45度,距离设置为180,确定后把混合模式改为“柔光”,不透明度改为:50%,效果如下图。

<图36>
16、用套索工具选取下图所示的选区,羽化80个像素后按Ctrl+ J 把选区部分的图像复制到新的图层,效果如下图。

<图37>
17、创建色彩平衡调整图层,对阴影,高光进行调整,参数及效果如下图。这一步微调暗部及高光颜色。

<图38>
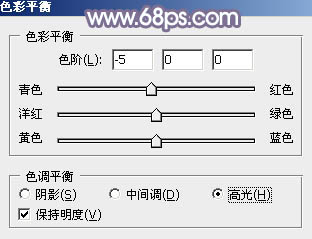
<图39>

<图40>
最后把图片底部稍微调暗一点,再微调一下整体颜色,完成最终效果。








