<图22>9、按Ctrl + Alt + ~ 调出高光选区,新建一个图层填充淡黄色:#FBE392,不透明度改为:10%,效果如下图。

<图23>
10、新建一个图层,盖印图层。执行:滤镜 > 模糊 > 高斯模糊,数值为4,确定后把图层混合模式改为“柔光”,不透明度改为:30%,效果如下图。

<图24>
11、新建一个图层,简单给图片增加高光和暗角,方法自选,大致效果如下图。

<图25>12、创建可选颜色调整图层,对绿,白进行调整,参数设置如图26,27,效果如图28。
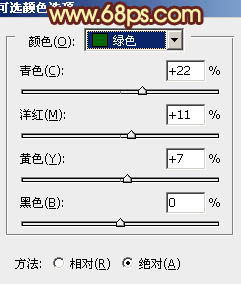
<图26>

<图27>
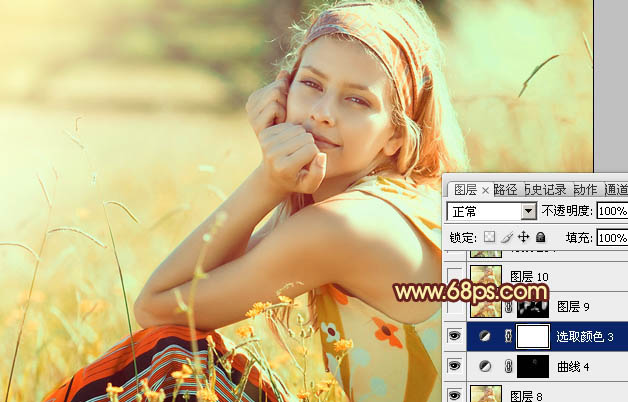
<图28>
13、新建一个图层,盖印图层,执行:滤镜 > 模糊 > 高斯模糊,数值为5,确定后按住Alt键添加图层蒙版,用白色画笔把背景部分需要模糊的部分擦出来,效果如下图。
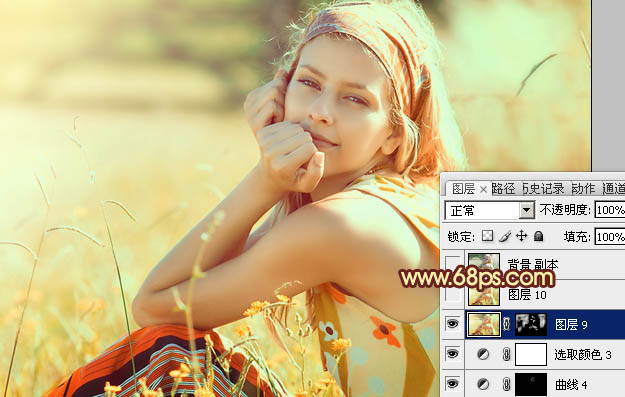
<图29>
最后微调一下整体颜色,完成最终效果。






![[非主流PS教程] 非主流图片制作教](https://img.lvups.com/d/file/titlepic/2022/12/25/ezubq003eyi.jpg)
![[非主流PS教程] 非主流ps教程:非主](https://img.lvups.com/d/file/titlepic/2022/12/25/rkudu2pcc44.jpg)
