10、打开天空素材,拖进行,调整好位置,同上的方法创建剪切蒙版。添加图层蒙版,用黑色画笔把底部过渡涂出来,效果如图19。


<图19>
11、创建曲线调整图层,对RGB,绿通道进行调整,参数设置如图20,确定后同上的方法创建剪切蒙版,效果如图21。这一步把天空部分调亮,并增加淡绿色。
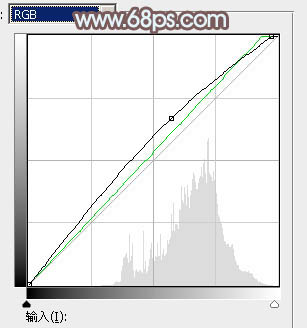
<图20>

<图21>
12、创建色彩平衡调整图层,对阴影,高光进行调整,参数设置如图22,23,确定后同上的方法创建剪切蒙版,效果如图24。
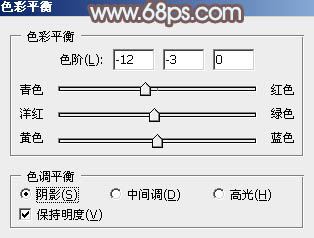
<图22>
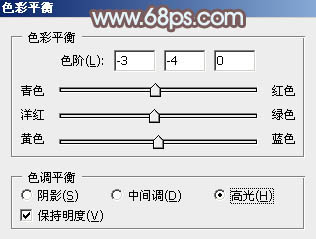
<图23>

<图24>
13、把背景图层复制一层,按Ctrl+ Shift + ] 置顶,按住Alt键添加图层蒙版,用白色画笔把人物上半身擦出来,如下图,可以适当微调一下颜色。

<图25>
14、新建一个图层,盖印图层,选择菜单:滤镜> 模糊 > 高斯模糊,数值为5,确定后把混合模式改为“柔光”,按住Alt键添加图层蒙版,用白色画笔把下图选区部分擦出来,效果如下图。

<图26>
15、按Ctrl+ J 把当前图层复制一层,效果如下图。

<图27>
16、创建色彩平衡调整图层,对阴影、中间调、高光进行调整,参数设置如图28- 30,确定后把图层不透明度改为:50%,效果如图31。这一步主要给图片增加淡蓝色。
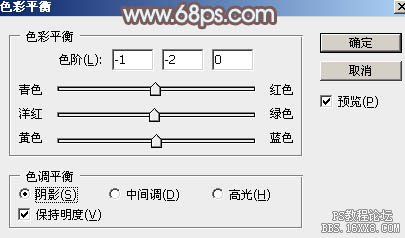
<图28>
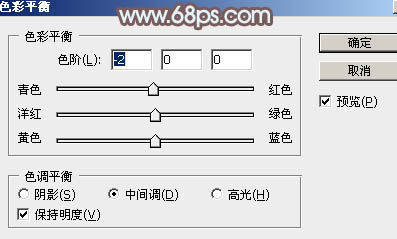
<图29>
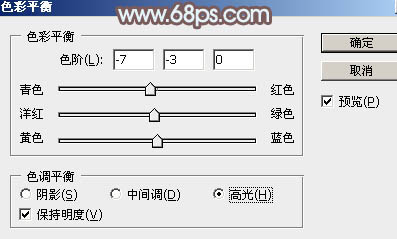
<图30>

<图31>
17、新建一个图层,盖印图层。选择菜单:滤镜> 模糊 > 动感模糊,角度设置为45度,距离设置为160,确定后把混合模式改为“柔光”,不透明度改为:50%,效果如下图。这一步把图片柔化处理。

<图32>
最后微调一下颜色,局部增加一点光晕,完成最终效果。








