9、创建纯色调整图层,颜色设置为橙黄色:#FCC219,确定后把蒙版填充黑色,用透明度较低的柔边白色画笔把下图选区部分擦出来,确定后把混合模式改为“滤色”,效果如下图。

<图31>
10、按Ctrl + J 把当前纯色调整图层复制一层,蒙版填充黑色,同样用白色画笔把下图选区部分擦出来,效果如下图。这两步给图片顶部位置增加橙黄色高光。

<图32>
11、创建曲线调整图层,把RGB通道稍微调暗一点,参数设置如图33,确定后把蒙版填充黑色,用白色画笔把底部区域擦出来,效果如图34。这一步把图片底部区域调暗一点。
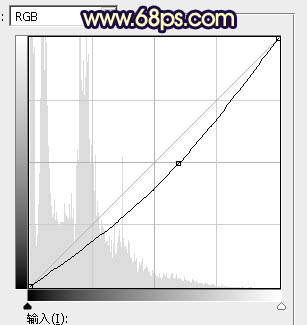
<图33>

<图34>
12、把背景图层复制一层,按Ctrl + Shift + ] 置顶,用钢笔工具把人物头部及肤色部分抠出来,转为选区后添加图层蒙版,效果如下图。

<图35>
13、创建曲线调整图层,对各通道进行调整,参数设置如图36,确定后创建剪切蒙版,效果如图37。这一步把人物肤色调亮,调红润一点。
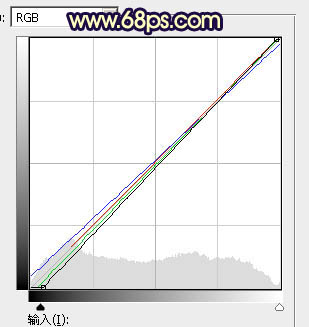
<图36>

<图37>







