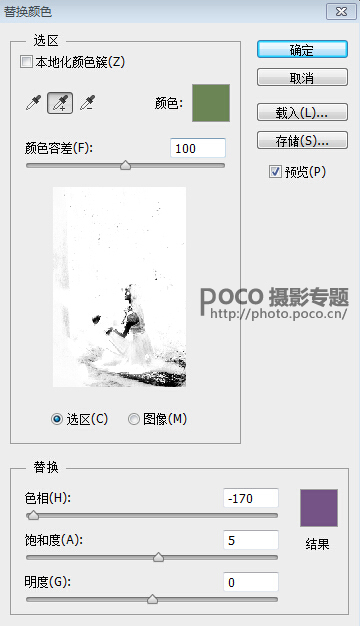原片是在摄影群外拍活动时拍摄的,我当天纯粹是去凑热闹,所以前期没有什么准备工作。在和小伙伴愉快的玩耍了一下午后,群主挥鞭要求交作业时,我才想起来我是来拍照的。于是赶紧把照片导入电脑,看到这张,觉得模特的动作和拍摄角度可以脑洞大开一下,于是有了最终的成品。

回归正题,后期思路已经确定魔幻童话风,所以整体色调就往失真和梦幻的效果靠拢。模特蹲坐在从林中,这时非常适合有圣光沐浴下来(丁达尔效应),具体操作是:
1.执行选择——色彩范围——选取树林中白色区域(颜色容差随意,看具体照片来定,保证白色区域能选够即可)。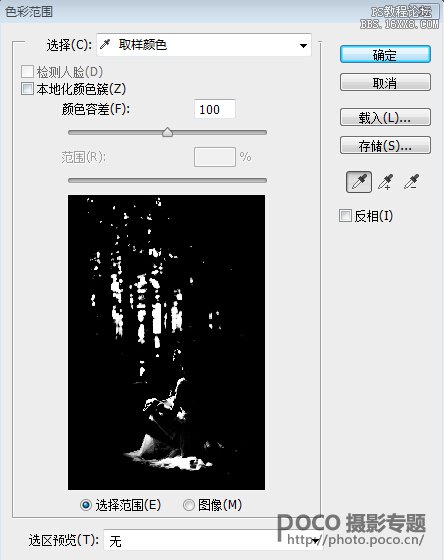
2.确定后得到一个选区,CTRL+C复制,CTRL+V粘贴,得到新图层。然后执行滤镜——模糊——径向模糊(如果希望光从右边照射,将中心模糊调整方向即可)。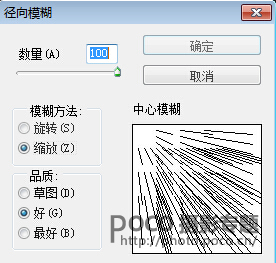
3.完成这步后,就有明显的圣光了,擦掉穿帮的地方,降低图层透明度让过度自然,也可进行高斯模糊来柔和光线。
4.圣光效果达到后,再给照片来一个柔焦效果。SHIFT+CTRL+ALT+E 盖印图层,高斯模糊80个数值,图层模式滤色,透明度20%;复制一层,图层模式改成柔光,透明度60%。(具体操作可以看我的上一个教程,《三种方法打造照片朦胧感》)
5.然后给背景换颜色,替换颜色是调色神器!执行图像——调整——替换颜色(倒数第二个)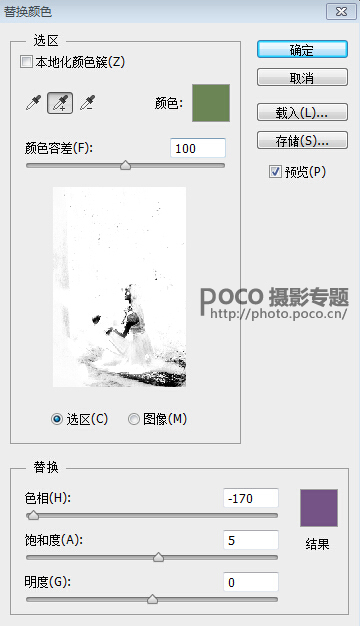

回归正题,后期思路已经确定魔幻童话风,所以整体色调就往失真和梦幻的效果靠拢。模特蹲坐在从林中,这时非常适合有圣光沐浴下来(丁达尔效应),具体操作是:
1.执行选择——色彩范围——选取树林中白色区域(颜色容差随意,看具体照片来定,保证白色区域能选够即可)。
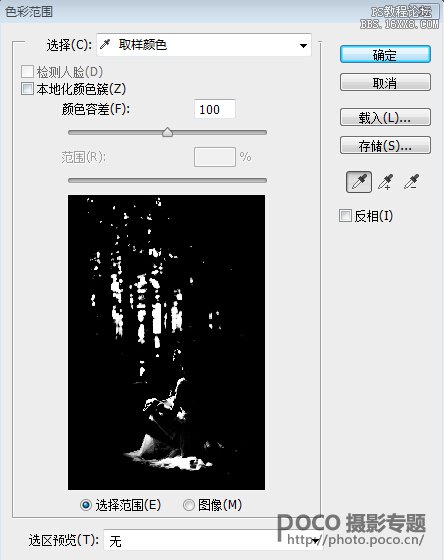
2.确定后得到一个选区,CTRL+C复制,CTRL+V粘贴,得到新图层。然后执行滤镜——模糊——径向模糊(如果希望光从右边照射,将中心模糊调整方向即可)。
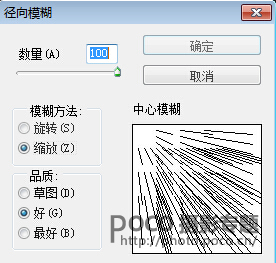
3.完成这步后,就有明显的圣光了,擦掉穿帮的地方,降低图层透明度让过度自然,也可进行高斯模糊来柔和光线。

4.圣光效果达到后,再给照片来一个柔焦效果。SHIFT+CTRL+ALT+E 盖印图层,高斯模糊80个数值,图层模式滤色,透明度20%;复制一层,图层模式改成柔光,透明度60%。(具体操作可以看我的上一个教程,《三种方法打造照片朦胧感》)

5.然后给背景换颜色,替换颜色是调色神器!执行图像——调整——替换颜色(倒数第二个)